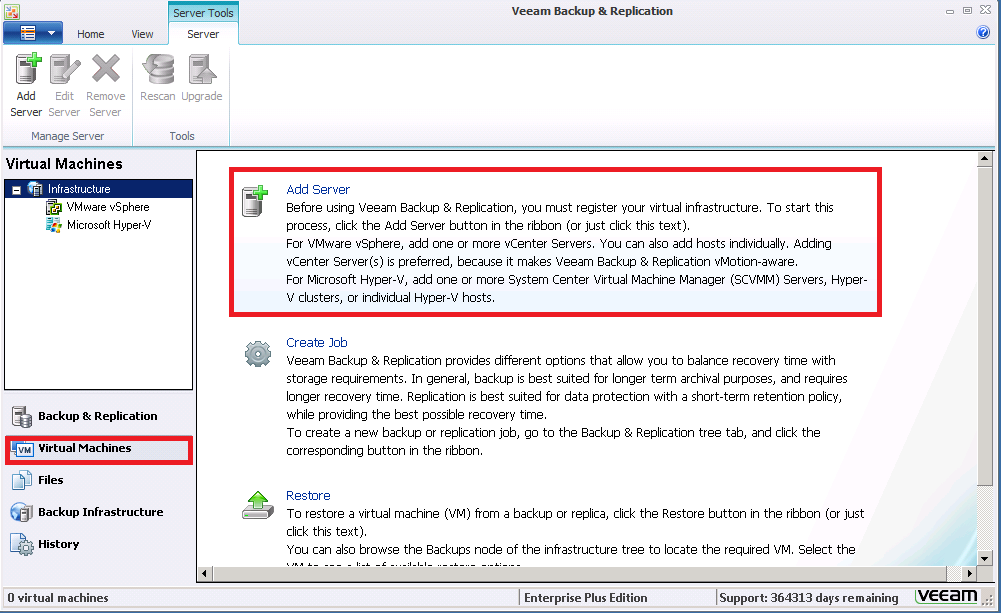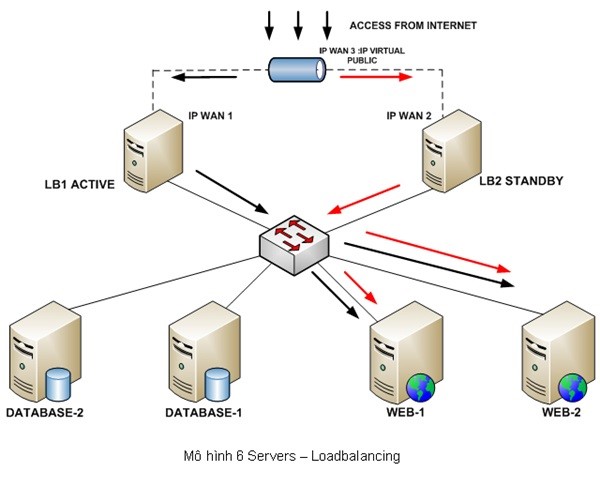Cài đặt chứng nhận SSL trong Microsoft Exchange Server 2007
Sau khi yêu cầu SSL của bạn được kiểm tra và chứng nhận của bạn được phát hành, hãy tải về và cài đặt tất cả các tập tin được cung cấp. Bạn phải cài đặt tất cả các tập tin trên Microsoft® Exchange Server 2007 để hoàn thành việc cài đặt. Để biết thêm thông tin, hãy xem Đang tải một Chứng nhận SSL về.
Trước khi bạn bắt đầu, hãy bảo đảm rằng bạn đăng nhập vào máy chủ của mình với tư cách Quản trị viên.
Để chạy an toàn nhiều dịch vụ, như SMTP, POP, IMAP, UM và IIS, bạn phải sử dụng Chứng nhận nhiều miền (UCC).
Có hai quy trình liên quan đến việc cài đặt chứng nhận của bạn:
- Cài đặt chứng nhận trung gian trên máy chủ của bạn
- Cài đặt chứng nhận SSL đã ký trên máy chủ của bạn
Cách cài đặt chứng nhận trung gian
- Từ menu Bắt đầu, bấm vào Chạy….
- Nhập mmc và bấm vào OK. Cửa sổ Bảng điều khiển quản lý Microsoft (Bảng điều khiển) sẽ mở ra.
- Từ menu Tập tin, bấm vào Thêm/loại bỏ phần đính vào.
- Chọn Chứng nhận, và nhấp vào Thêm.
- Chọn Tài khoản máy tính, rồi nhấp vào Tiếp theo.
- Chọn Máy tính cục bộ, rồi bấm vào Hoàn tất.
- Bấm vào OK để đóng Thêm hoặc loại bỏ phần đính vào.
- Trong cửa sổ Bảng điều khiển, mở rộng thư mục Chứng nhận.
- Bấm chuột phải vào Đơn vị chứng nhận trung gian, di chuột lên trên Tất cả tác vụ, rồi chọn Nhập.
- Trong Trình hướng dẫn nhập chứng nhận, nhấp vào Tiếp theo.
- Nhấp vào Duyệt để tìm tập tin chứng nhận.
- Ở góc dưới cùng bên phải, thay đổi bộ lọc phần mở rộng tập tin thành Chứng nhận PKCS #7 (*.spc;*.p7b).
- Chọn tập tin chứng nhận của bạn, rồi bấm vào Mở.
- Nhấp Tiếp theo.
- Chọn Đặt tất cả chứng nhận vào kho sau.
- Bấm vào Duyệt, chọn Đơn vị chứng nhận trung gian, rồi bấm vào Tiếp theo.
- Bấm vào Hoàn tất.
Cách cài đặt chứng nhận SSL đã ký
- Từ menu Bắt đầu, chọn Microsoft Exchange Server 2007, rồi bấm vào Exchange Management Shell.
- Khi được nhắc, hãy gõ mục sau để nhập chứng nhận:
Import-ExchangeCertificate -Path C:\Tập_tin_chứng_nhận.crt
Thay Tập_tin_chứng_nhận.crt bằng đường dẫn hoàn chỉnh và tên tập tin chứng nhận của bạn.
Nếu đầu ra của lệnh này không sao chép dấu vân tay của chứng nhận, thì bạn phải sao chép thủ công mục đó để sử dụng trong bước tiếp sau.
- Nhập nội dung sau để bật chứng nhận:
Enable-ExchangeCertificate -Thumbprint dán_dấu_vân_tay_tại_đây -Services “SMTP, IMAP, IIS“
Dán dấu vân tay đè lên dán_dấu_vân_tay_tại_đây. Chỉ định dịch vụ được chứng nhận bằng các dấu ngoặc kép. Mã định danh dịch vụ hợp lệ là SMTP, POP, IMAP, UM và IIS. Không bật dịch vụ hiện không được sử dụng.
- Đóng cửa sổ Exchange Management Shell.
Chứng nhận SSL của bạn được cài đặt. Nếu bạn gặp sự cố, hãy xem