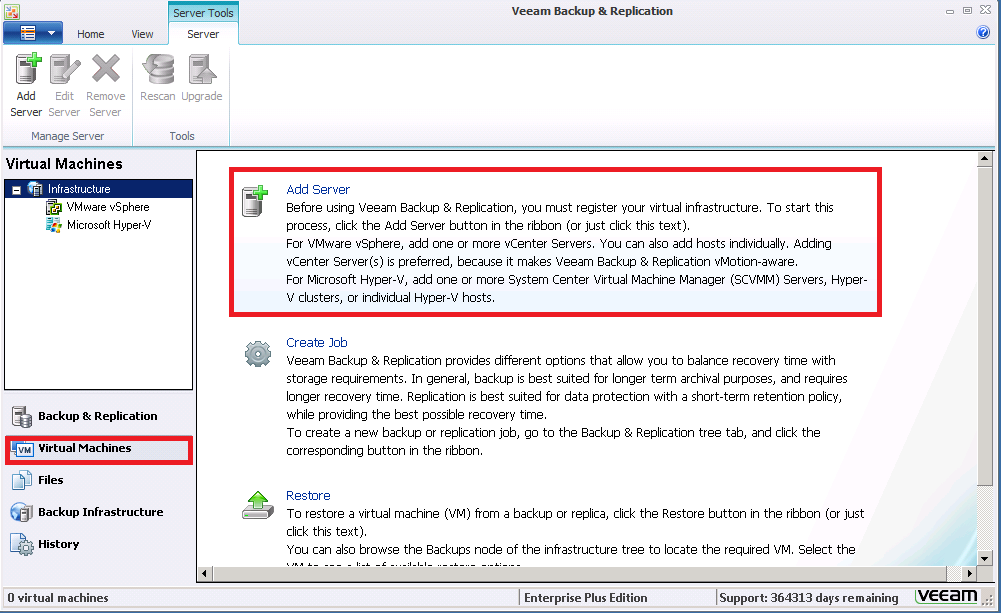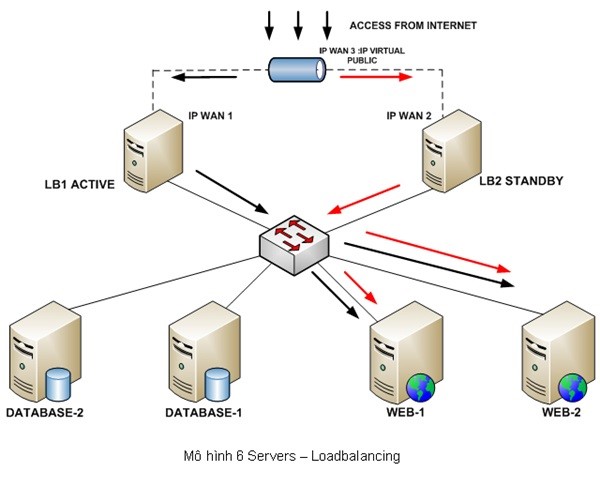Hướng dẫn cài đặt email trên outlook 2010
Microsoft Outlook là một ứng dụng của Microsoft Office, giúp người dùng có thể gửi nhận mail và lưu trữ email từ server mail một cách dễ dàng và thuận tiện. Ở bài viết này Thế Giới Số sẽ mang đến các bạn cách cài đặt email IMAP/POP trên OUTLOOK 2010.
Ví dụ: Tên miền( Domain) của Website bạn là https://tgs.com.vn, Thì mail domain của bạn là: mail@tgs.com.vn hay abc@tgs.com.vn gì tùy bạn
Video hướng dẫn cách cài đặt email trên Outloook 2010/2013
A: Trường hợp cài mail mới nếu cài mới lần đầu Outlook 2010
Bước 1: Khởi động Outlook 2010 từ máy tính.

Nhấn nút Next để chuyển sang bước 2.
Bước 2: Chọn Yes và nhấn Next
Bước 3: Chọn Manually configure server settings or additional server types. Sau đó click chọn Next
Bước 4: Chọn Internet Email và click chọn Next
Bước 5: Điền các thông tin email
User Information
Your Name: Tên đại diện cho email của bạn
E-mail Address: Địa chỉ email (ví dụ mail@yourdomain.com)
Server Information
Account Type: Chọn POP3 hoặc IMAP
Incoming mail server: Máy chủ thư đến (ví dụ tên miền của bạn là yourdomain.com thì điền là mail.yourdomain.com)
Outgoing mail server (SMTP): Máychủ thư đi (ví dụ tên miền của bạn là yourdomain.com thì điền là mail.yourdomain.com)
Logon Information
User Name: Địa chỉ email như ở trên (ví dụ mail@yourdomain.com)
Password: Mật khẩu của email

Bước 6: Sau khi điền các thông tin email, Click chọn More Setting để cài đặt

Bước 7: Chọn tab Outgoing Server và tích chọn ô My outgoing server (SMTP) requires authentication

Bước 8: Chuyển sang tab Advanced, Click chọn Leave a copy of messages on the server
| Leave a copy of messages on the server | Tích chọn. Để lưu một bản copy trên server mail sau khi tải mail về outlook |
| Remove from server affter | Tích chọn và điền số ngày. Để xóa mail trên server mail sau số ngày đã điền. |
Tìm hiểu thêm KVM Là Gì?
Sau đó click chọn OK để lưu lại các thông tin vừa cài đặt
Thay đổi Port 25 thành port 587 vì 1 số nhà mạng hay chặn port 25

Bước 9: Click chọn Next
Bước 10: Cửa sổ Test Account Setting xuất hiện. Test Account Setting là chế độ test việc thông tin cấu hình mail và gửi mail. Nếu thành công sẽ xuất hiện như hình bên dưới.

Bước 11: Click Finish để hoàn tất việc cài đặt và bắt đầu sử dụng Outlook

B: Trường hợp tạo thêm mail trên Outlook 2010 (nếu đã cài mail trên Outlook 2010 trước đó)
Bước 1: Click chọn File, Trong mục Info click chọn Account Setting, xuất hiện cửa số Account Setting, Click chọn Account Setting

Bước 2: Click chọn New

Bước 3: Điền các thông số mail giống như bước 5, mục A

Các bước còn lại làm tương tự giống các bước từ 6 đến 11, mục A
Trên đây là quy trình cài đặt Email IMAP/POP trên Outlook 2010, Chúc các bạn thành công. Nêu có thắc mắc vui lòng commnet bên dưới để được Thế Giới Số giải đáp.
Nếu quan tâm đến dịch vụ gửi hàng đi mỹ tại TP.HCM thì liên hệ chúng tôi