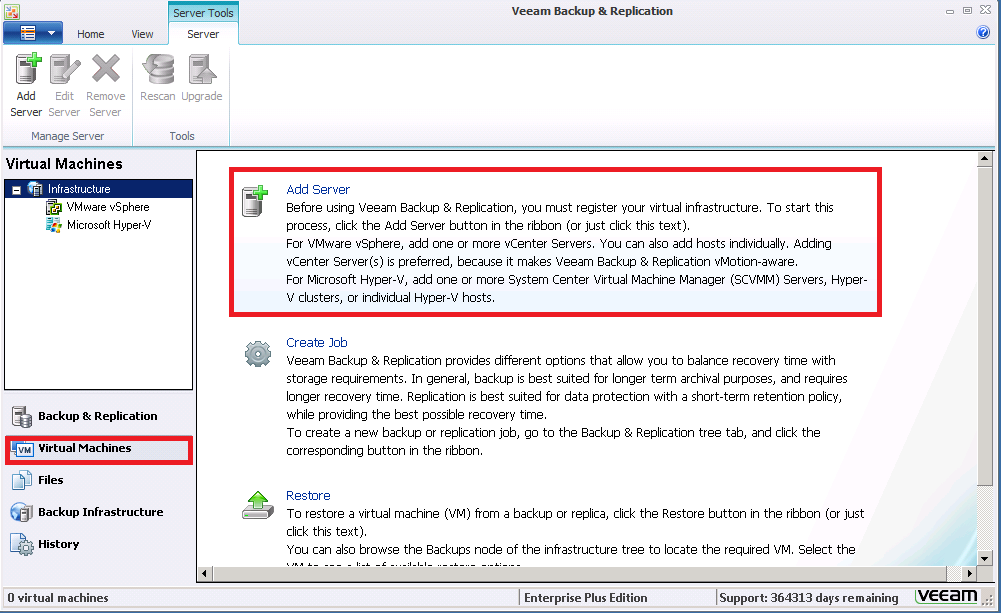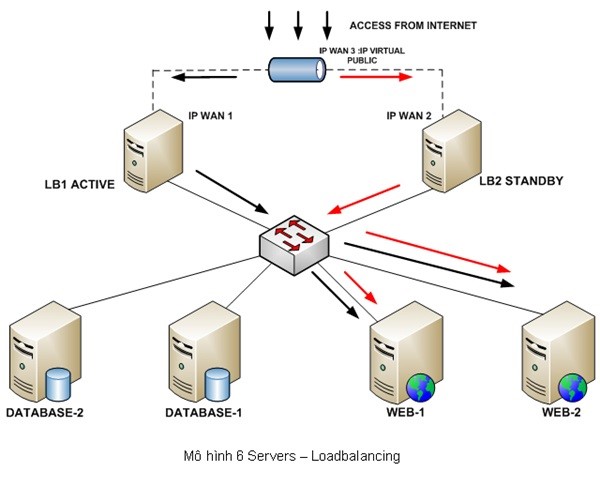Không phải lúc nào bạn cũng có trong tay một danh sách khách hàng hoàn hảo với các thông tin cụ thể và rõ ràng. Bởi vậy, bài viết sau sẽ giúp bạn xử lý các lỗi thường gặp trong quá trình sắp xếp dữ liệu khách hàng để có thể dễ dàng thêm vào danh sách khách hàng trên hệ thống Email Marketing.
Lưu ý các thao tác cần thực hiện trước khi các bước xử lý dữ liệu khách hàng:
- Thay các khoảng bôi màu vàng bằng vị trí chính xác của dữ liệu.
- Xóa tất cả định dạng format (màu sắc, hình ảnh) và reset về mặt định để không gặp lỗi sau này.
1, Xóa khoảng trống ở trước ký tự
Bạn thông thường sẽ nhìn thấy một số thông tin có khoảng trắng ở trước. Hãy nhìn ví dụ dưới đây:
Nguyễn Minh Đức (1)
Nguyễn Minh Đức (2)
Ở (2) bạn có thể thấy khoảng trống được tô đen nằm phía trước. Điều này sẽ ảnh hưởng khi bạn xuất ra đuôi file .csv.
* Xử lý lỗi trên:
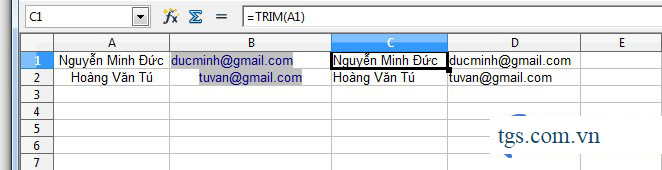
Cách 1: Dùng hàm TRIM để loại bỏ các khoảng trống nằm trước vào sau đoạn ký tự. Hàm này sẽ không loại bỏ các khoảng trống nằm giữa các từ. Bạn tạo một cột nằm bên phải giá trị cần xóa khoảng trắng và nhập dòng lệnh sau:
- Sử dụng Microsoft Excel hoặc OpenOffice các phiên bản: =TRIM([Ô chứa dữ liệu (2)])
Cách 2: Bạn tạo một cột nằm bên phải của cột cần xóa khoảng trắng và nhập dòng lệnh sau:
- Sử dụng Microsoft Excel các phiên bản: =RIGHT([Ô chứa dữ liệu (2)],LEN([Ô chứa dữ liệu (2)]) -1)
- Sử dụng Open Office: =RIGHT([Ô chứa dữ liệu (2)];LEN([Ô chứa dữ liệu (2)]) -1)
2, Trích xuất dữ liệu thành các cột riêng biệt
Đã có nhiều khách hàng không thể import (thêm danh sách liên hệ) vào trên hệ thống với lỗi này. Ví dụ minh họa dưới đây là trường hợp cơ bản thường thấy:
Nguyen Minh Duc <minhduc@gmail.com> (3)
Thông thường, các hệ thống sẽ khó nhận diện hoặc nhận diện không chính xác dữ liệu trong 1 cột (nhưng lại có cả Tên và địa chỉ Email) Với dạng thông tin như trên, bạn cần xử lý để tạo ra thành hai cột: cột Họ và tên và cột Địa chỉ Email.
* Xử lý lỗi trên:
Để trích xuất thành một cột riêng với chỉ Họ và tên, bạn sẽ nhập lệnh sau vào cột bên cạnh:
- Sử dụng Microsoft Excel các phiên bản: =LEFT([Ô chứa dữ liệu (3)],SEARCH(“<“,[Ô chứa dữ liệu (3)])-1)
- Sử dụng Open Office: =LEFT([Ô chứa dữ liệu (3)];SEARCH(“<“;[Ô chứa dữ liệu (3)])-1)
Để trích xuất thành một cột riêng với chỉ Địa chỉ Email, bạn sẽ nhập lệnh sau vào cột bên cạnh:
- Sử dụng Microsoft Excel các phiên bản: =MID[Ô chứa dữ liệu (3)],FIND(“<“,[Ô chứa dữ liệu (3)])+1,FIND(“>”,[Ô chứa dữ liệu (3)])-FIND(“<“,[Ô chứa dữ liệu (3)])-1)
- Sử dụng Open Office: =MID[Ô chứa dữ liệu (3)];FIND(“<“;[Ô chứa dữ liệu (3)])+1;FIND(“>”;[Ô chứa dữ liệu (3)])-FIND(“<“;[Ô chứa dữ liệu (3)])-1)
3, Lọc dữ liệu khách hàng
Nếu bạn có dữ liệu được bố trí như sau, tức là bạn cần phải xử lý các thông tin chứa dữ liệu trước khi chuyển qua định dạng có thể sử dụng cho dịch vụ Email Marketing:
| Khách hàng nam | Khách hàng nữ | Địa chỉ email |
|---|---|---|
| Nguyễn Văn A | vana@gmail.com | |
| Hoàng Thị B | hoangthib@gmail.com | |
| vanduc@gmail.com |
Với mẫu trên, bạn sẽ cần lọc danh sách địa chỉ thành 3 lần: Khách hàng Nam, khách hàng Nữ và khách hàng không có tên. Sau đó bạn sẽ import (thêm danh sách địa chỉ từ File) lần lượt thì mới thành công.
* Phương án xử lý
Hãy bắt đầu công việc bằng cách chọn dòng đầu tiên (Khách hàng Nam, Khách hàng nữ và Địa chỉ Email như ví dụ ở trên.
Bạn chọn từ Menu chính “Data” -> Filter -> Autofilter.
Bây giờ, chúng ta sẽ lần lượt lọc từng phần dữ liệu:
a, Để có danh sách khách hàng Nam:
– Bạn lựa chọn tại đầu mục của Khách hàng Nam lựa chọn “Not empty”, danh sách khách hàng Nam sẽ hiện ra.
b, Để có danh sách khách hàng Nữ:
– Tương tự phương án của Khách hàng Nam, bạn hãy lựa chọn “Not empty” để thấy danh sách khách hàng Nữ. Hãy lưu ý bỏ lựa chọn “Not empty” của danh sách khách hàng Nam trước đó.
c, Để có danh sách khách hàng không có tên trong mục Nam hay Nữ:
– Bạn để lựa chọn cho cả hai đầu mục Khách hàng Nam và Khách hàng nữ đều là “Empty”.
Sau mỗi lần bạn có danh sách khách hàng theo lựa chọn, hãy copy danh sách khách hàng này sang một sheet mới để có thể chuẩn bị thao tác thêm vào hệ thống Email Marketing.
4, Chuyển dữ liệu dấu “,” sang “-“
Tại sao phải chuyển dữ liệu như vậy? Bởi vì khi chuyển định dạng Excel sang .csv, các cột sẽ được ngăn cách bởi dấu “,”. Nếu trong các dòng dữ liệu của bạn, đặc biệt là dòng địa chỉ hoặc khách hàng có hơn một email, khả năng tạo thành nhiều cột thừa là rất cao.
Mẫu:
- Trước khi xử lý: Nhà số 2, ngõ 15, đường Dương Quảng Hàm, Hà Nội
- Sau khi xử lý: Nhà số 2 – ngõ 15 – đường Dương Quảng Hàm – Hà Nội
* Phương án xử lý:

Bạn tạo một cột trống nằm bên phải giá trị và nhập giá trị sau:
- Sử dụng Microsoft Office các phiên bản: =SUBSTITUTE([Ô chứa giá trị cần xử lý],”,”,” -“)
- Sử dụng Open Office các phiên bản: =SUBSTITUTE([Ô chứa giá trị cần xử lý];”,”;” -“)
5, Nhập dữ liệu vào một cột
Trong quá trình bạn thu thập thông tin khách hàng, có thể gặp những tình huống dữ liệu bị phân chia ra làm nhiều cột khác nhau. Như vậy khi sử dụng hệ thống Email Marketing, có thể sẽ gặp trục trặc do định dạng không thống nhất. Hãy tự mình xử lý vấn đề bằng cách sát nhập các cột dữ liệu có nội dung tương đương với nhau.
Mẫu:
A1 “Dương Minh”
B1 “Đức”
Bạn đang muốn hiển thị cho nội dung Họ và tên khách hàng chỉ là “Dương Minh Đức”.
* Phương án xử lý:
Điều này hoàn toàn xử lý được bằng cách nhập lệnh vào cột C (trống, chưa có dữ liệu) như sau:
- Sử dụng Microsoft Office các phiên bản: C1 =CONCATENATE(A1,” “,B1)
- Sử dụng Open Office: C1 =CONCATENATE(A1;” “;B1)