Trong bài giới thiệu VestaCP, mình có nói VestaCP rất dễ sử dụng và quản lý nó, nhưng nó không chỉ dễ sử dụng mà còn rất dễ cài đặt nữa, chỉ cần gõ một đoạn lệnh là xong. Trong bài này mình sẽ hướng dẫn chi tiết cách cài đặt VestaCP lên máy chủ Linux của bạn.
Như mình có nói ở phần trước, máy chủ/VPS của bạn phải là mới chưa được cài đặt bất cứ phần mềm nào liên quan tới tạo webserver, và bạn phải có quyền root của máy chủ đó (hoặc có quyền sử dụng sudo).
Hệ điều hành máy chủ có thể cài đặt là một trong những hệ điều hành dưới đây:
- RHEL/ CentOS 5, 6 hoặc 7. Tuy nhiên, bạn nên dùng CentOS 6.4 bởi vì nó có vài lỗi liên quan tới email trên CentOS 7, mặc dù trong serie mình có hướng dẫn cách sửa.
- Debian 6, 7 hoặc 8.
- Ubuntu 12.04 đến 15.10.
Hướng dẫn cài đặt
Đầu tiên là bạn phải truy cập vào SSH của máy chủ với quyền root hoặc người dùng cao nhất có quyền sử dụng sudo.
Sau đó gõ lệnh sau để tải gói cài đặt VestaCP về.
|
01
02
|
cdcurl -O http://vestacp.com/pub/vst-install.sh |
Bây giờ bạn hãy truy cập vào trang chủ vestacp.com và kéo xuống phần Advanced Install Settings.
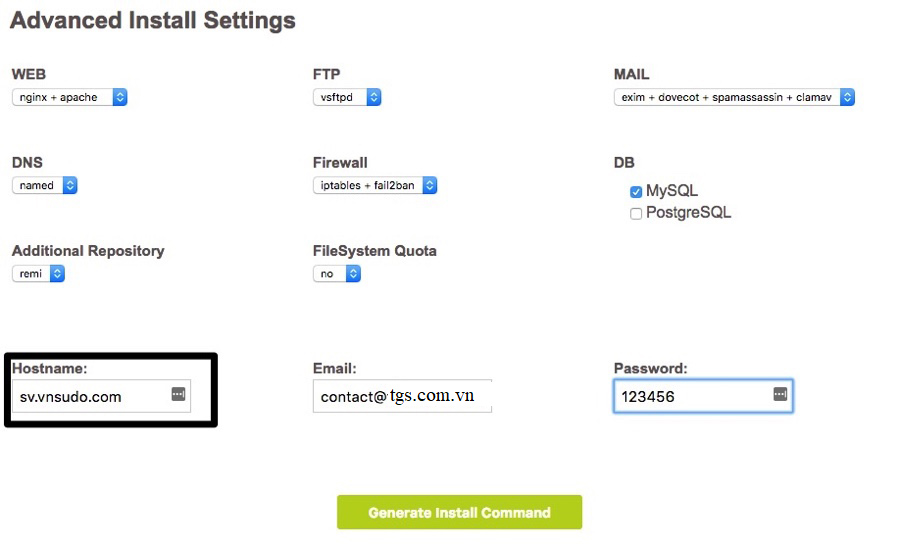
Ở phần đó, các mục WEB, DNS, Additional Repository, FTP, Firewall, FileSystem Quota, MAIL và DB nếu không hiểu thì bạn để nguyên nhé, mấy cái này mình chỉ khuyến khích bạn nào hiểu mình đang làm gì thì hãy dùng. Đại loại là chọn các phần mềm sẽ cài đặt vào VestaCP.
Riêng mục hostname, bạn điền sub-domain của domain chính mà bạn muốn nó làm domain chính ở server vào, trong bài này mình chọn vnsudo.com làm domain chính thì hãy điền hostname là sv.vnsudo.com. Rồi điền email của bạn và mật khẩu của tài khoản quản trị trên VestaCP vào.
Sau đó ấn nút Generate Install Command, nó sẽ cho bạn 1 đoạn lên dài như ở dưới và chạy lệnh đó trên server để bắt đầu cài đặt.
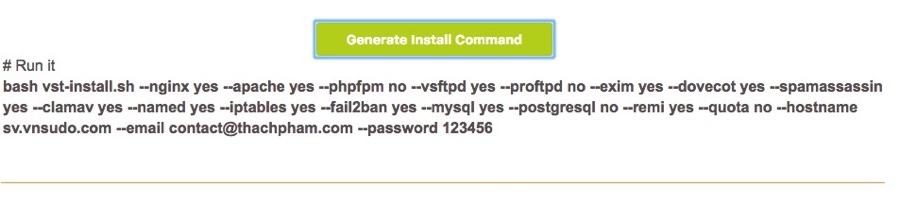
Copy lệnh cài đặt
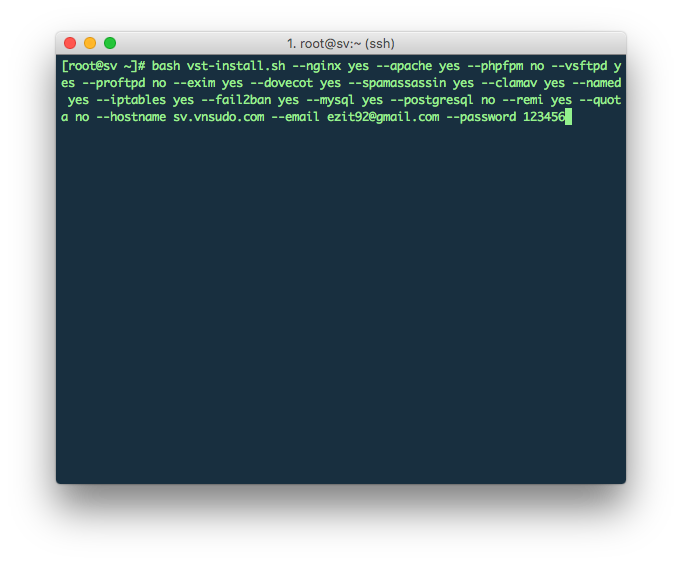
Dán vào dòng lệnh ở máy chủ để cài đặt.
Nó sẽ xác nhận cài đặt, ấn phím Y và Enter.
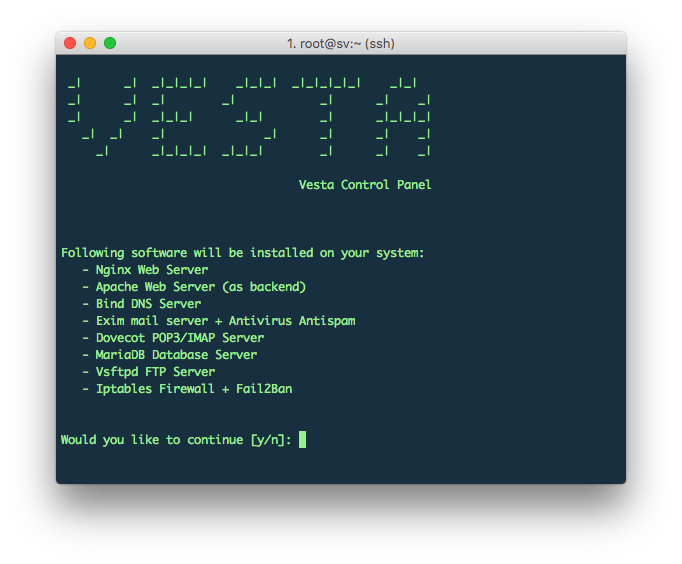
Giờ thì hãy đợi nó cài đặt, quá trình cài đặt có thể từ 10 đến 15 phút. Hoặc lâu hơn tùy theo mạng của máy chủ.
Khi cài đặt VestaCP thành công, nó sẽ hiển thị thông báo này:
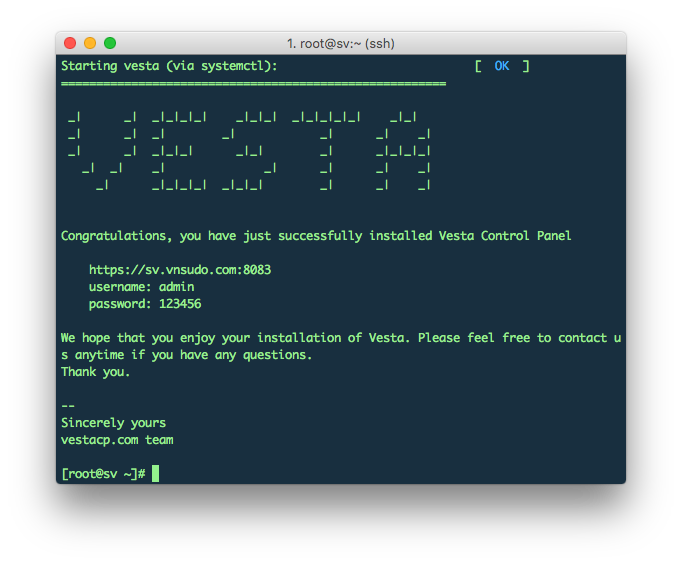
Cài đặt VestaCP thành công
Thông tin họ gửi bao gồm đường dẫn đăng nhập vào trang quản trị (hostname:8083) và mật khẩu cũng như username của admin.
Tuy nhiên, bạn nên đăng nhập bằng đường dẫn https://ip-máy-chủ:8083 bởi vì chúng ta chưa thiết DNS cho hostname, chúng ta sẽ làm sau. Nếu có thấy cảnh báo bảo mật từ SSL thì đừng lo lắng nhé, cứ bỏ qua thông báo đó và truy cập vào bình thường.
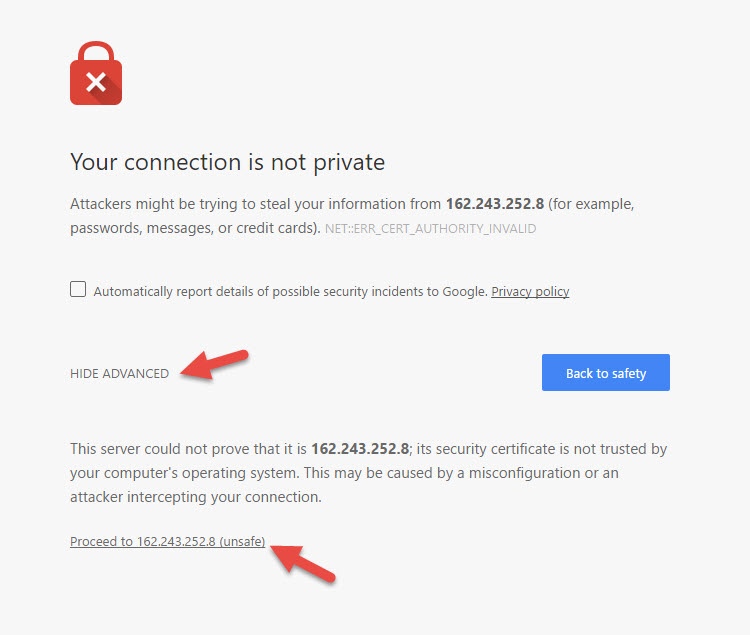
Bỏ qua cảnh báo bảo mật SSL trên trình duyệt
Okay bài này chỉ có thế thôi, chúng ta sẽ tiếp tục các bước cài đặt từng phần ở bài sau nhé.









