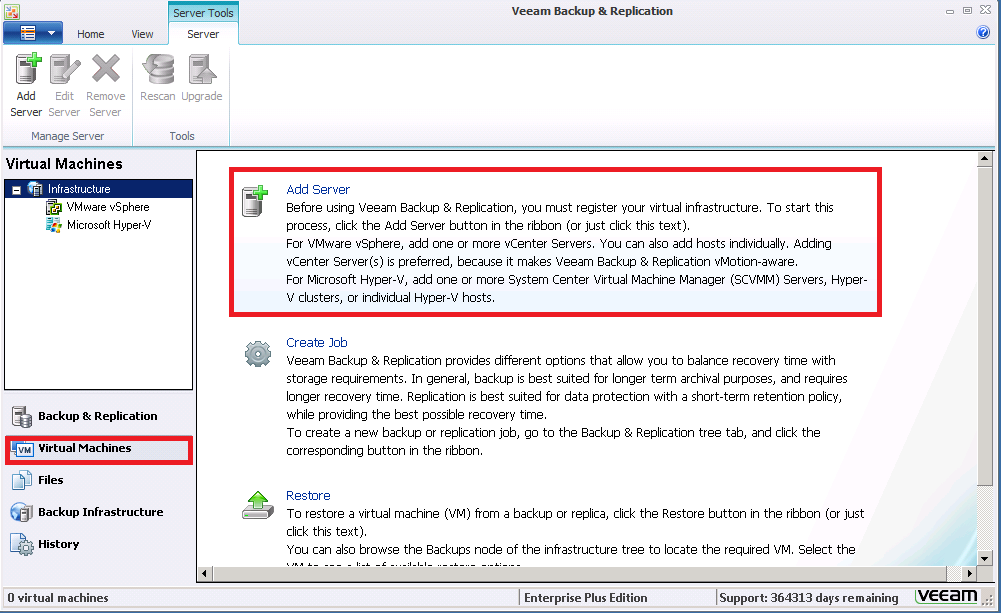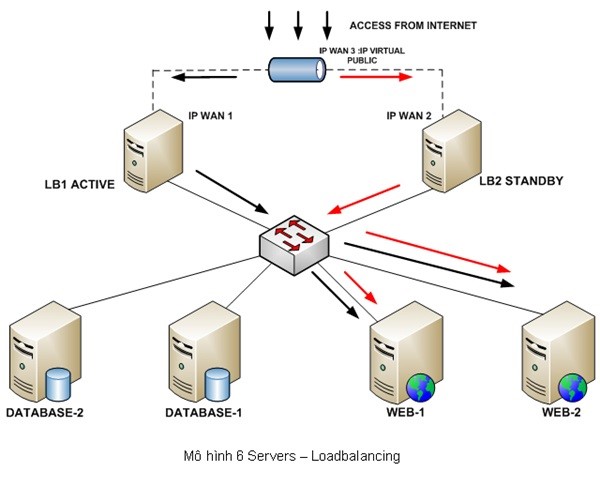Bài viết liên quan
- Tối ưu hóa Windows 10 bằng VMware OS Optimization Tool
- Cài Windows 10 bằng Hyper-V, cài máy ảo trên Hyper-V
- Share, chia sẻ dữ liệu giữa máy thật và máy ảo VMware WorkStation
- Cài Windows 10 trong máy ảo VMWare Workstation cho máy tính
- Làm thế nào chia sẻ dữ liệu giữa máy thật và máy ảo sử dụng VMware?
VMware là phần mềm tạo máy ảo được nhiều người sử dụng, nó giúp ích cho bạn trong công việc cũng như trong học tập. VMware được sử dụng để cài Win 7, 8, hay thậm chí là cài Win 10 cũng giống như Virtualbox , phần mềm Virtualbox nổi tiếng với việc sử dụng để chạy các máy ảo và là đối thử trực tiếp của VMware. Sau đây chúng tôi xin hướng dẫn các bạn cách để tạo một máy ảo sử dụng phần mềm VMware này nhé.

Sau khi tải về và cài đặt trên máy tính bạn khởi động chương trình VMware bằng cách click đúp vào biểu tượng ngoài màn hình Desktop, và làm theo các bước sau:
Hướng dẫn cài đặt phần mềm VMware
Bước 1: Sau khi tải VMware về máy tính hoàn tất, các bạn click vào phần mềm chạy cài đặt và chọn Next.
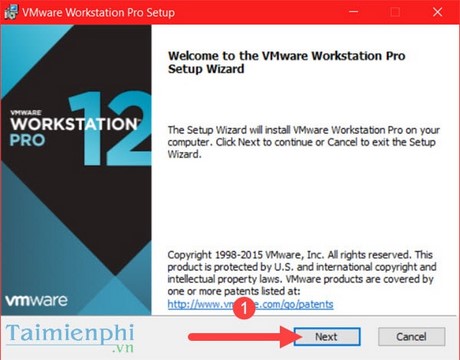
Bước 2: Tiếp đó ấn đồng ý với các điều khoản rồi tiếp tục Next.
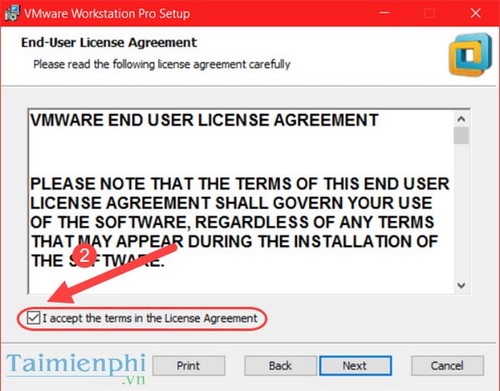
Bước 3: Bạn click Next đến khi xuất hiện chữ Install và để cho phần mềm bắt đầu chạy.
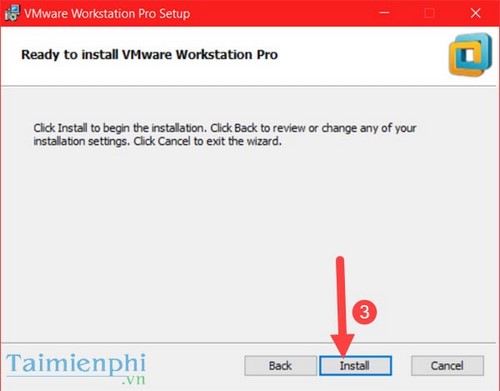
Bước 4: Sau khi phần mềm kết thúc quá trình cài đặt, click chọn Finish. Như vậy chúng ta đã hoàn tất quá trình cài đặt phần mềm chạy máy ảo VMware.
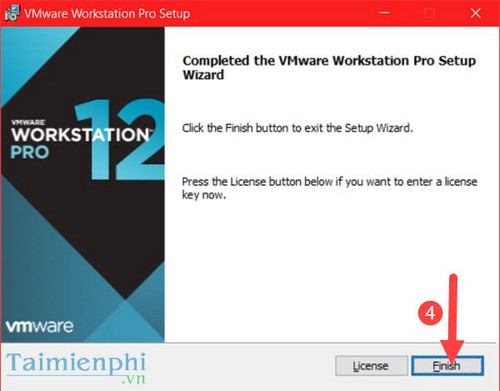
Hướng dẫn tạo máy ảo VMware
Bước 1: Sau khi cài đặt phần mềm thành công, bạn mở VMware lên và chọn Create a New Virtual Machine để tạo máy ảo nhé.
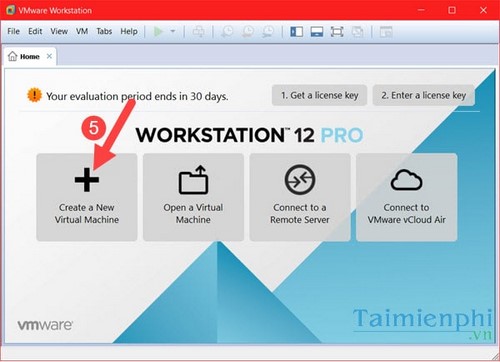
Bước 2: Lựa chọn mặc định Typical và ấn Next.
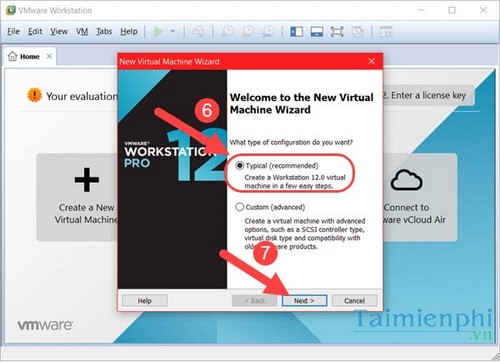
Bước 3: Lựa chọn thư mục Browse trỏ đến vị trí file hệ điều hành bạn muốn cài đặt ( Windows 7, 8, 10…) trong bài viết này chúng tôi sử dụng Windows 7 32 bit.
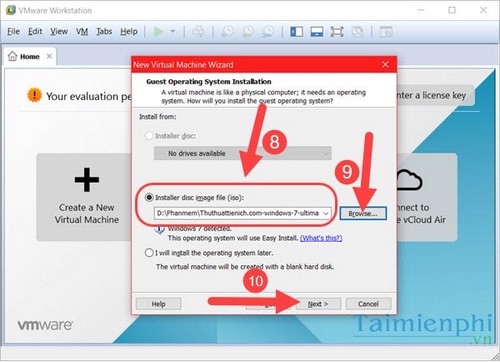
Bước 4: Lựa chọn phiên bản Windows 7 Ultimate và đặt tên cho máy ảo của bạn rồi Next.
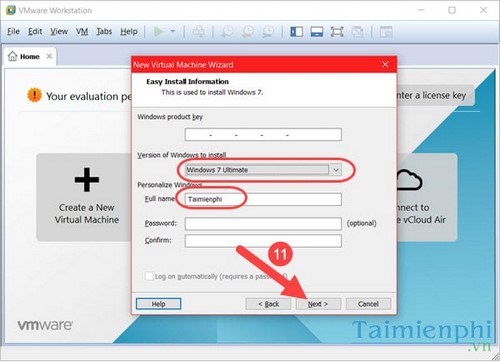
Bước 5: Lựa chọn nơi bạn đặt dữ liệu cho máy chủ ảo đang được tạo, lưu ý không được cùng thư mục với phần mềm VMware nhé.
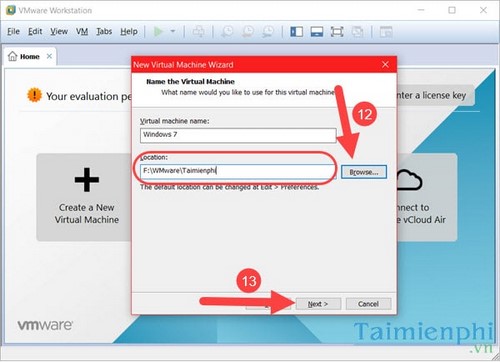
Bước 6: Đến bước này bạn có thể tăng giảm cấu hình phần cứng cho máy ảo trong Customize Hardware, nếu muốn để mặc định thì ấn vào Finish nhé.
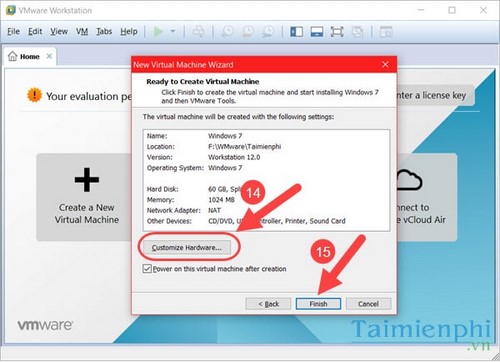
Bước 7: Sau bước này bạn click chọn Power on this Virtual Machine để máy ảo tiến hài cài đặt win, của thể là cài Win 7 trong bài này nhé.
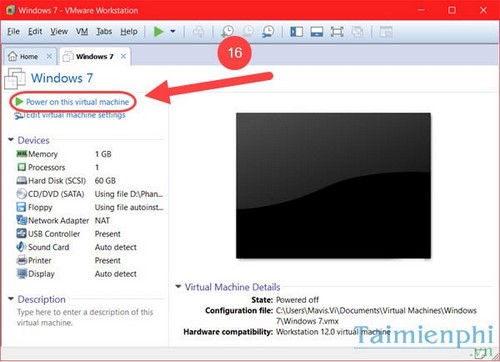
Cuối cùng bạn sẽ có một máy ảo chạy Windows 7 cực kỳ hoàn hảo, không khác gì so với sử dụng thông thường.
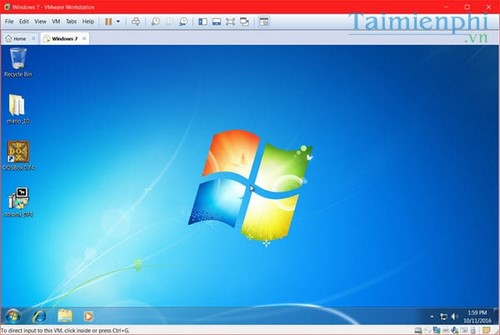
Nguồn: https://thuthuat.taimienphi.vn/huong-dan-cai-may-ao-bang-vmware-1514n.aspx