I. Yêu cầu hệ thống
- Hệ điều hành: CentOS 8.x ,7.x, 6.x
- Yêu cầu gói dịch vụ: wget
- Dịch vụ selinux và iptables (firewall) không hoạt động.
II. Các bước cài đặt
Bước 1: Kiểm tra trạng thái của selinux và iptables. Nếu 2 dịch vụ này bật, vui lòng turn off trước khi bắt đầu quá trình cài đặt Plesk-Panel.
Câu lệnh kiểm tra trạng thái dịch vụ:
- selinux: “sestatus“
- selinux: enabled -> dịch vụ đang được bật
- selinux: disabled -> dịch vụ đang được tắt
- Iptables: “services iptables status hoặc /etc/init.d/iptables status“
- Table : Filter -> dịch vụ đang được bật
- iptables : Firewall is not running -> dịch vụ đang được tắt
Bước 2: Xóa bỏ các gói dịch vụ đã có sẵn (nếu có) : httpd, sendmail, mysql, postfix thông qua câu lệnh :
# yum -y remove httpd sendmail mysql* postfix
Bước 3: Cài đặt gói dịch vụ wget
# yum -y install wget
Bước 4: Tải file cài đặt Plesk bằng cách chạy câu lệnh sau:
# wget http://autoinstall.plesk.com/plesk-installer
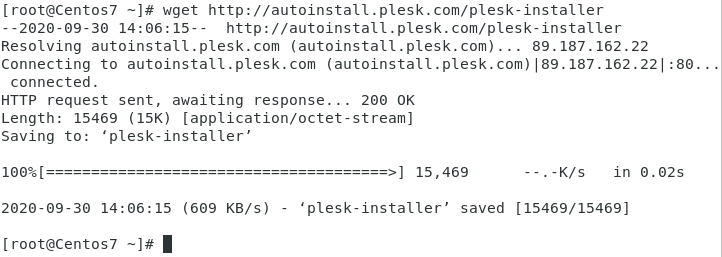
Bước 5: Sau khi đã hoàn tất download, tiến hành cài đặt plesk bằng câu lệnh sau:
# ./plesk-installer
- Nếu bị gặp lỗi “./plesk-installer: Permission denied” thì chạy lệnh sau để cấp quyền thực thi cho file trước khi chạy lệnh cài đặt
# chmod +x plesk-installer
Bước 6: Làm theo các bước của hệ thống yêu cầu để tiến hành tự động cài đặt Plesk. Chọn F để tiếp tục bước tiếp theo như hình bên dưới.
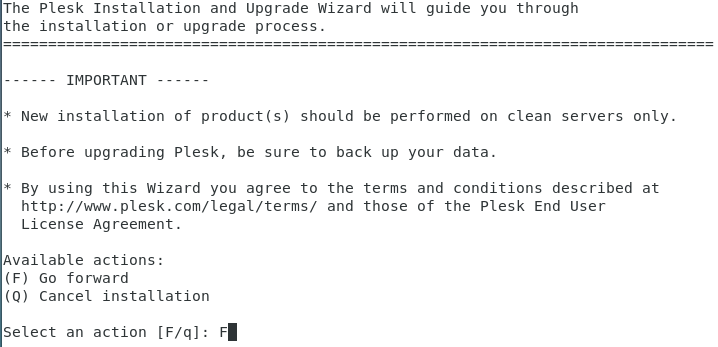
Bước 7: Chọn gói Plesk cần cài đặt với các lựa chọn như Full, Recommended Custom như bên dưới. Ở đây ta sẽ lấy ví dụ chọn gói cài đặt Recommended và chọn F để tiếp tục.
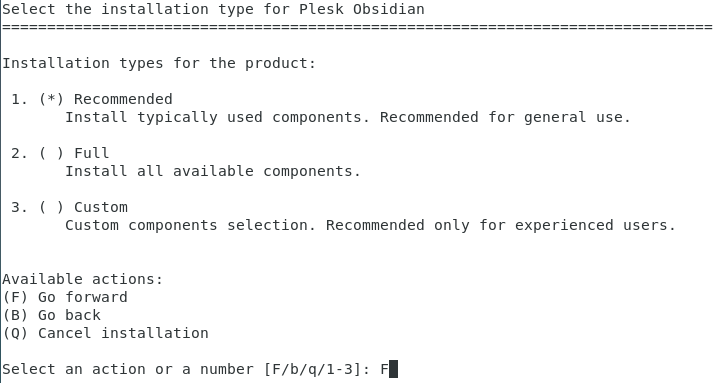
Bước 8: Thông báo cần nâng cấp 3 gói để có thể tiến hành cài đặt, nhấm F để tiếp tục
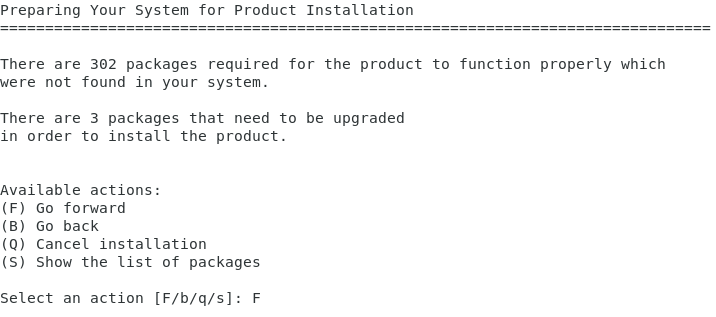
Quá trình cài đặt có thể mất 5 – 10 phút
Bước 9: Hoàn tất quá trình cài đặt, truy cập vào trang https://<IP address>:8443 để tiếp tục cài đặt như các phiên bản khác với thông tin như sau:
- UserName: root
- Password: <Password User root>
Ngoài ra nếu bạn muốn gỡ bỏ Plesk Panel thì thực hiện lệnh như sau:
# plesk installer --remove-everything
Đăng nhập vào trang cài đặt với thông tin như sau:
· UserName: root
· Password: <Password User root>

Bắt đầu tiến hành cài đặt tương tự như quá trình cài đặt Plesk-panel 12.5 trên Windows OS.






Sau khi hoàn tất cài đặt, vui lòng đăng nhập lại vào trang https://plesk-unix12.ods.vn:8447 hoặc https://<IPAddress>:8447 để tiến hành Update (nếu có).




Lúc này, quá trình cài đặt Plesk-Panel 12 đã hoàn tất. Hệ thống sẽ tự Reboot và đóng phiên làm việc tại URL:https://plesk-unix12.ods.vn:8447 hoặc https://<IPAddress>:8447. Thay vào đó, để tùy chỉnh các cài đặt, quản lý trực tiếp, sẽ truy cập vào đường dẫn như bên dưới:
· URL: http://plesk-unix12.ods.vn:8880 hoặc http://<IPAddress>:8880
· User: root
· Password: <Password User root>








Quá trình cài đặt khai báo các thông tin ban đầu tương tự như quá trình cài đặt khai báo như trên Windows OS.
Tại đây, hệ thống yêu cầu bổ sung license để hoàn tất các bước cấu hình cơ bản.
Nếu chưa có license, có thể đăng kí license miễn phí Free Trial 25 days tại đây.
Các bước bên dưới hướng dẫn về việc Update license cho Plesk Panel. Click chọn Install Key để nhập License. Hướng dẫn chi tiết vui lòng xem hướng dẫn cài đặt phía trên.
Xem thêm: Hướng Dẫn Cài Đặt Plesk Panel Trên Windows Server









