Việc cài đặt Plesk Panel trên Windows Server giúp đơn giản hóa quá trình quản lý, tăng cường bảo mật, và mang lại một trải nghiệm quản trị máy chủ dễ dàng hơn cho người dùng. Đây là một công cụ hữu ích cho các nhà quản trị hệ thống hoặc nhà cung cấp dịch vụ hosting sử dụng nền tảng Windows Server. Hãy cùng với Thế Giới Số tìm hiểu về cách cài đặt Plesk Panel trên Windows Sever một cách chi tiết và dễ dàng nhất.
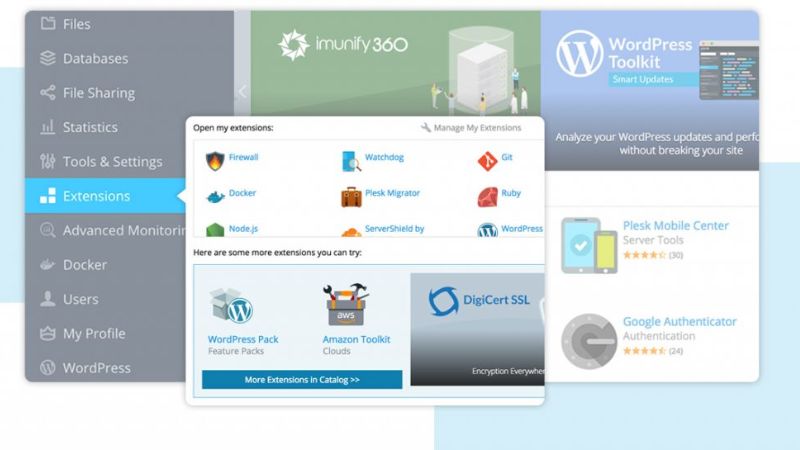
1. Tìm hiểu về Plesk Panel
1.1. Plesk Panel là gì?
Plesk Panel là một phần mềm quản trị máy chủ web được phát triển bởi công ty Plesk. Nó cung cấp một giao diện đồ họa người dùng (GUI) thân thiện và dễ sử dụng để quản lý các tài nguyên và dịch vụ trên máy chủ.
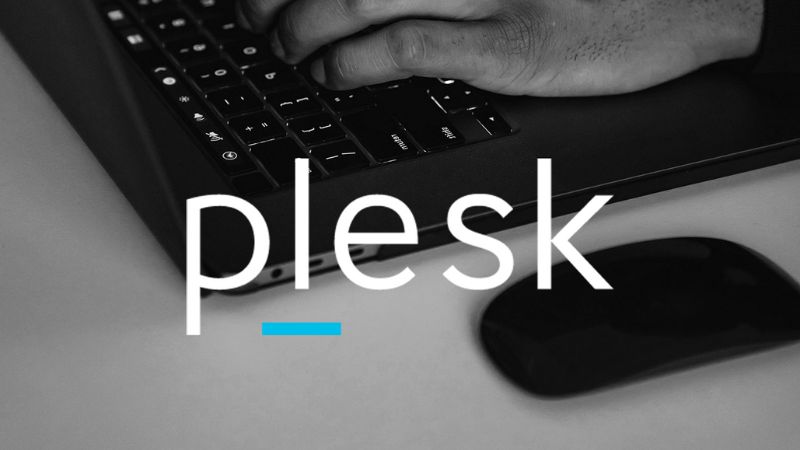
1.2. Vì sao bạn cần cài đặt Plesk Panel?
Cài đặt Plesk Panel trên Windows Server đem lại cho bạn một số lợi ích như sau:
Quản lý dễ dàng
- Plesk Panel cung cấp một giao diện đồ họa thân thiện để quản lý toàn bộ máy chủ Windows Server từ một nơi duy nhất.
- Nó đơn giản hóa các tác vụ quản trị phức tạp như quản lý website, tên miền, email, cơ sở dữ liệu, FTP, DNS, SSL/TLS, v.v.
Tăng cường bảo mật
- Plesk cung cấp các tính năng bảo mật như tường lửa, bộ lọc spam, chống virus, SSL/TLS, và công cụ giám sát.
- Nó giúp nâng cao mức độ bảo mật cho máy chủ Windows và dữ liệu của người dùng.

Tự động hóa các tác vụ:
- Plesk tự động hóa nhiều tác vụ quản trị như sao lưu, cập nhật, giám sát tài nguyên, theo dõi nhật ký, v.v.
- Điều này tiết kiệm thời gian và công sức trong quá trình quản lý và bảo trì máy chủ.
Hỗ trợ và cập nhật thường xuyên:
- Plesk được phát triển và hỗ trợ bởi Plesk, một công ty chuyên về giải pháp quản lý hosting.
- Nó được cập nhật thường xuyên với các bản vá lỗi, cải tiến tính năng mới, và hỗ trợ kỹ thuật chuyên nghiệp.
Xem thêm: Hướng Dẫn Cấu Hình Backup Trên Plesk Panel
2. Cách cài đặt Plesk Panel trên Windows Server
Để có thể cài đặt Plesk Panel trên Windows Server an toàn và nhanh chóng. Đây sẽ là chi tiết 7 bước bạn cần phải thực hiện:
- Bước 1: Tải bộ cài đặt tự động trên trang “http://autoinstall-win.pp.parallels.com/plesk-installer.exe”
- Bước 2: Mở file “plesk-installer” vừa được tải về ở trên và chạy file cài đặt
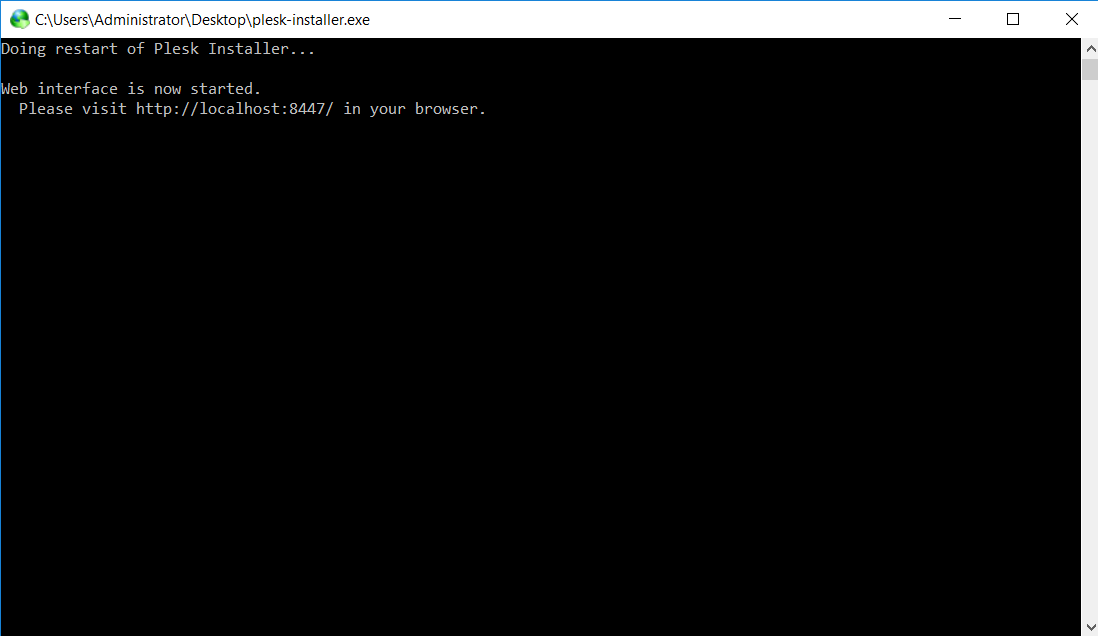
- Bước 3: Hệ thống sẽ tự động mở trang web cài đặt Plesk lên.Tại đây, bạn nhập thông tin tài khoản Admin của mình (tài khoản đăng nhập Server) hoặc bạn có thể vào theo đường dẫn “http://localhost:8447” để vào trang cài đặt
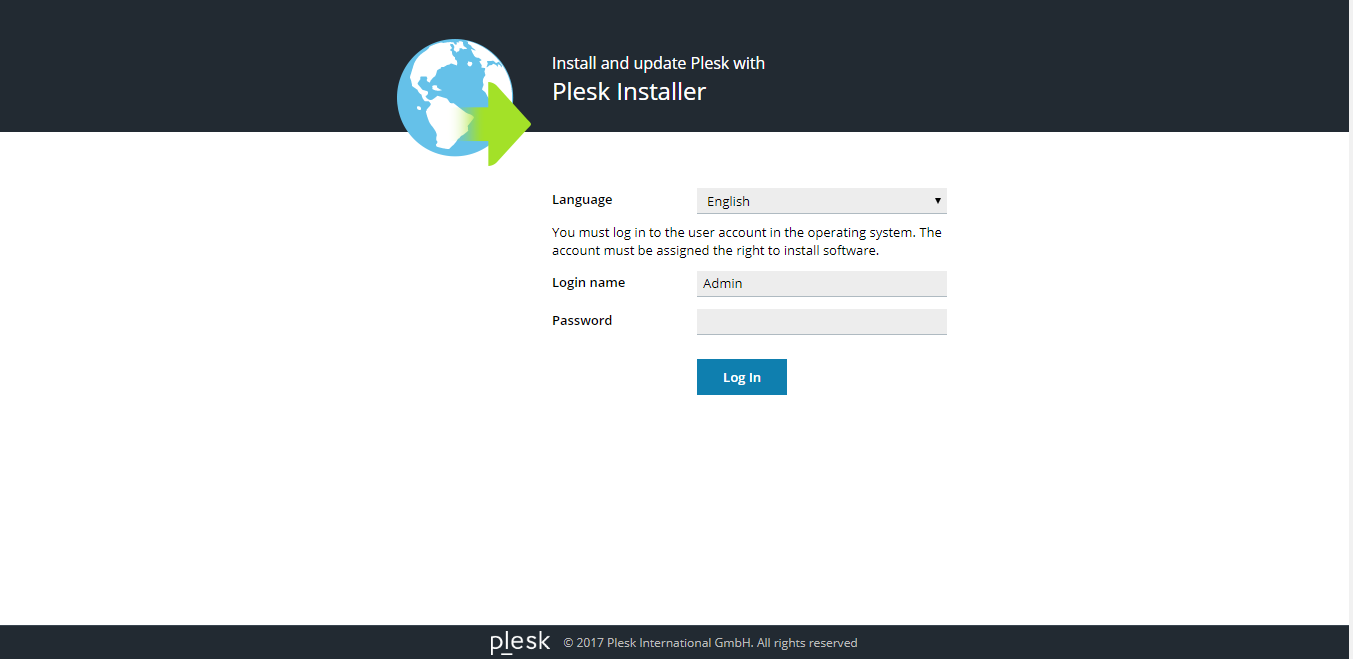
- Bước 4: Tiếp theo bạn chọn “Install or Upgrade Product”
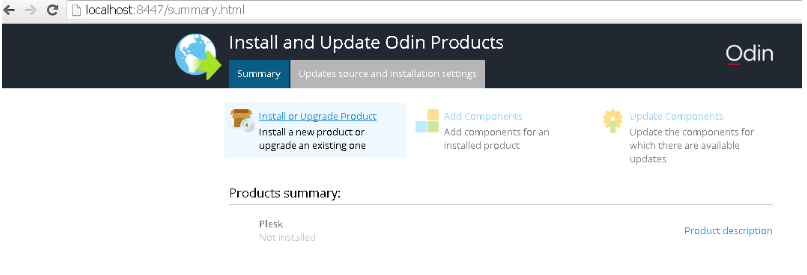
- Bước 5: Chọn các gói cài đặt như hình bên dưới và chọn Continue
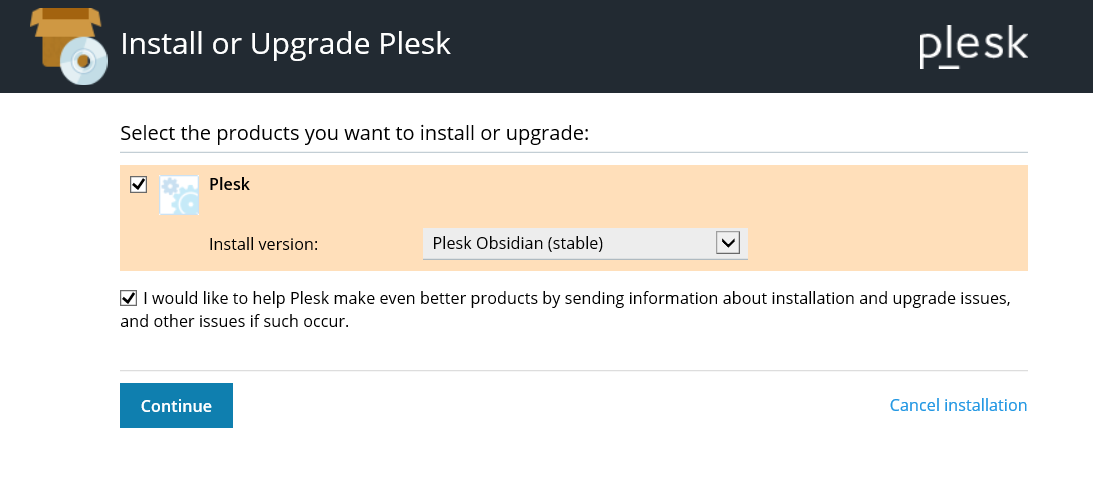
- Bước 6: Bạn cần đặt mật khẩu cho tài khoản Admin (tài khoản quản trị Plesk) và chọn Continue
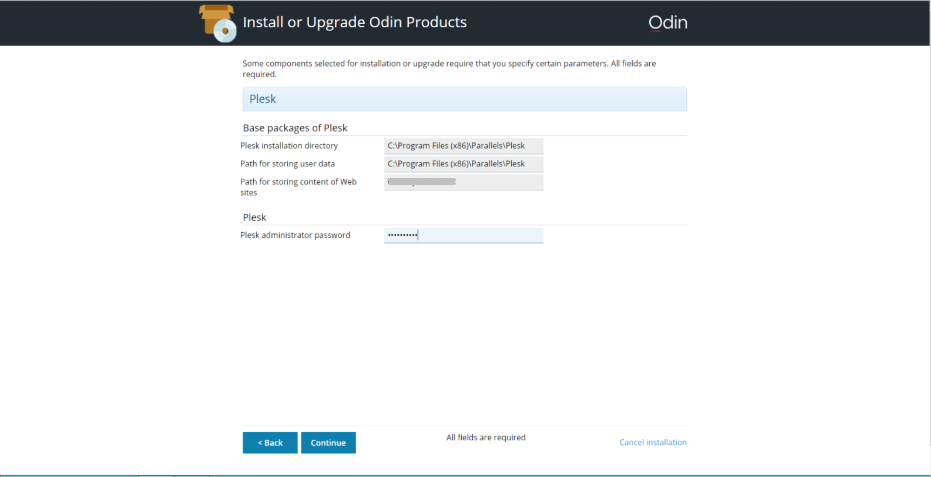
*Quá trình cài đặt đang diễn ra, sẽ mất khoảng 5 – 10 phút
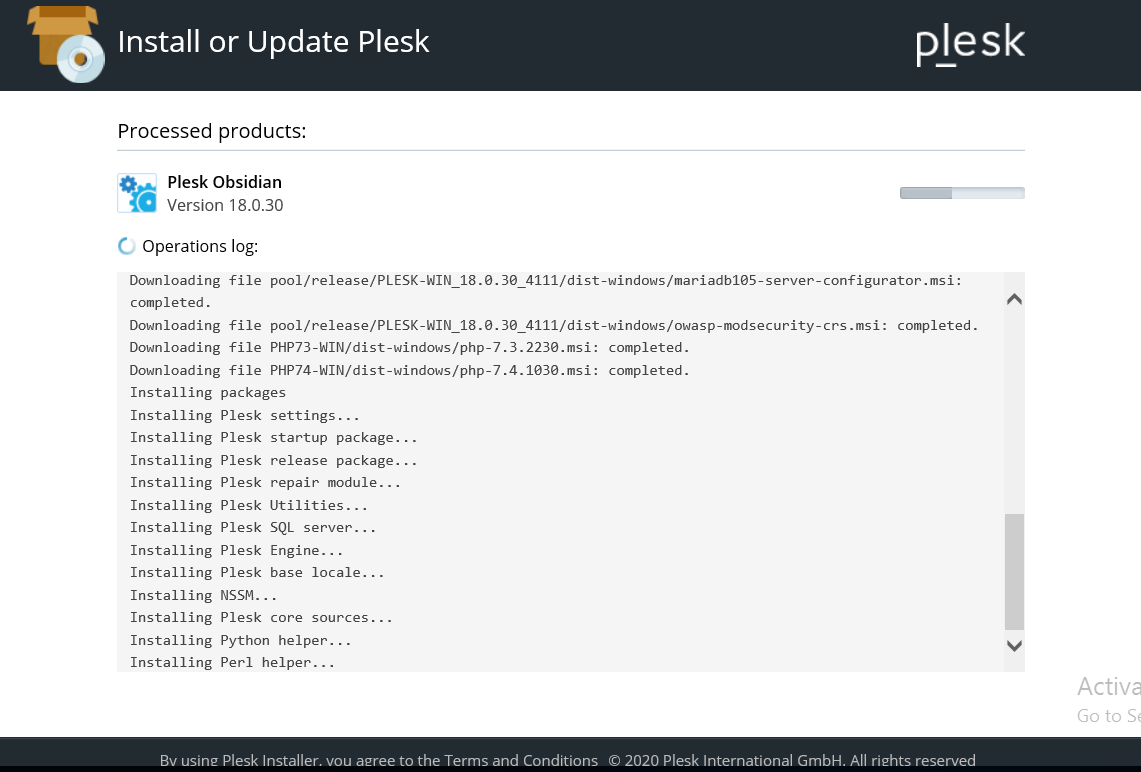
- Bước 7: Sau khi cài đặt hoàn tất, sẽ hiện ra màn hình thông báo thành công
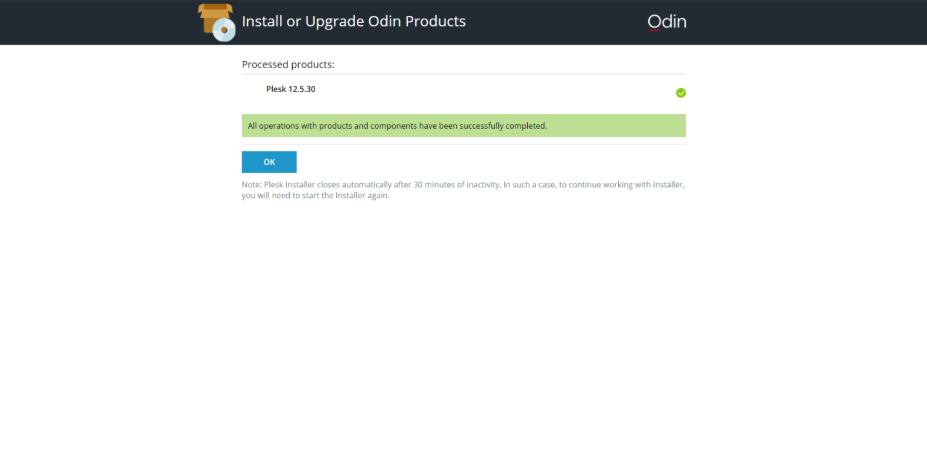
Xem thêm: Cài đặt Plesk Panel trên Linux
3. Những điều cần chú ý khi cài đặt Plesk Panel trên Windows Server
Khi cài đặt Plesk Panel trên Windows Server, có một số điểm quan trọng cần lưu ý:
3.1. Yêu cầu hệ thống
- Đảm bảo máy chủ Windows Server đáp ứng đủ yêu cầu phần cứng và phần mềm được khuyến nghị bởi Plesk, bao gồm bộ nhớ RAM, dung lượng ổ đĩa, phiên bản Windows Server,…
- Kiểm tra xem cổng 8443 (giao thức HTTPS của Plesk) và các cổng khác được sử dụng bởi Plesk không bị chặn bởi Firewall.
3.2. Chuẩn bị trước khi cài đặt
- Tắt tất cả các dịch vụ web, FTP và database server đang chạy trên máy chủ.
- Đảm bảo rằng không có ứng dụng nào khác đang sử dụng cổng 8443 và các cổng khác mà Plesk sẽ sử dụng.
- Xác minh rằng bạn có quyền quản trị trên máy chủ để thực hiện cài đặt.

3.3. Cấu hình bảo mật
- Sau khi cài đặt, hãy thay đổi mật khẩu tài khoản quản trị Plesk ngay lập tức.
- Cấu hình tường lửa (Firewall) của Plesk để bảo vệ máy chủ khỏi các mối đe dọa bên ngoài.
- Đảm bảo rằng máy chủ được cập nhật với các bản vá bảo mật mới nhất.
3.4. Sao lưu và cập nhật
- Thiết lập lịch trình sao lưu dữ liệu định kỳ cho Plesk Panel và các ứng dụng khác.
- Theo dõi và cập nhật thường xuyên các bản vá bảo mật và phiên bản mới nhất của Plesk Panel.

Lời kết
Trên đây là những thông tin hữu ích mà Thế Giới Số muốn chia sẻ cũng như hướng dẫn bạn cách cài đặt Plesk Panel trên Windows Server. Hãy tận dụng tối đa những lợi ích mà phần mềm này mang lại giúp bạn nâng cao được hiệu quả trong công việc. Bên cạnh đó đừng quên kiểm tra và cập nhật phiên bản mới một cách thường xuyên để tránh gặp lỗi khi sử dụng. Cảm ơn và chúc bạn thành công!









