Các website đều có mục gửi mail khi có người liên hệ. Gửi mail khi có đơn hàng mới, nhưng không phải Hosting nào cũng cho phép gửi mail thông qua hàm mail php, gửi mail smtp theo tên miền. Vì vậy chúng ta phải sử dụng mail smtp của Google (SMTP Gmail) để gởi mail.
Lợi ích của việc sử máy chủ dụng SMTP Gmail?
- Khả năng gửi mail của bạn có tỷ lệ thành công cao hơn nhiều.
- Mail của bạn ít khi bị đánh dấu là spam.
- Không tốn chi phí đăng ký Email.
Cách cấu hình máy chủ SMTP Gmail
Cấu hình máy chủ SMTP Gmail thực hiện qua 3 bước sau:
Bước 1: Tạo mật khẩu ứng dụng cho tài khoản Gmail
Đầu tiên, bạn cần truy cập vào link: https://myaccount.google.com/ sau đó đăng nhập tài khoản Gmail của bạn.
Vào mục Bảo Mật và bật xác minh 2 bước ( nếu trạng thái này đang tắt ).
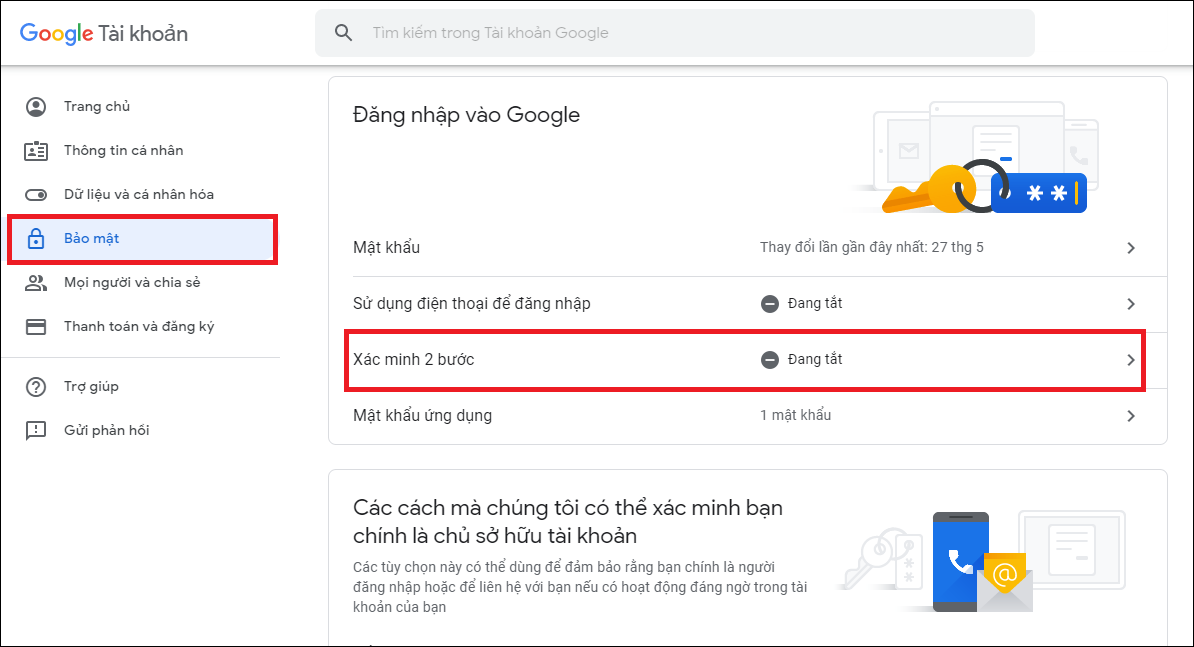
Ngay sau đó, ta thực hiện lấy Mật khẩu ứng dụng.
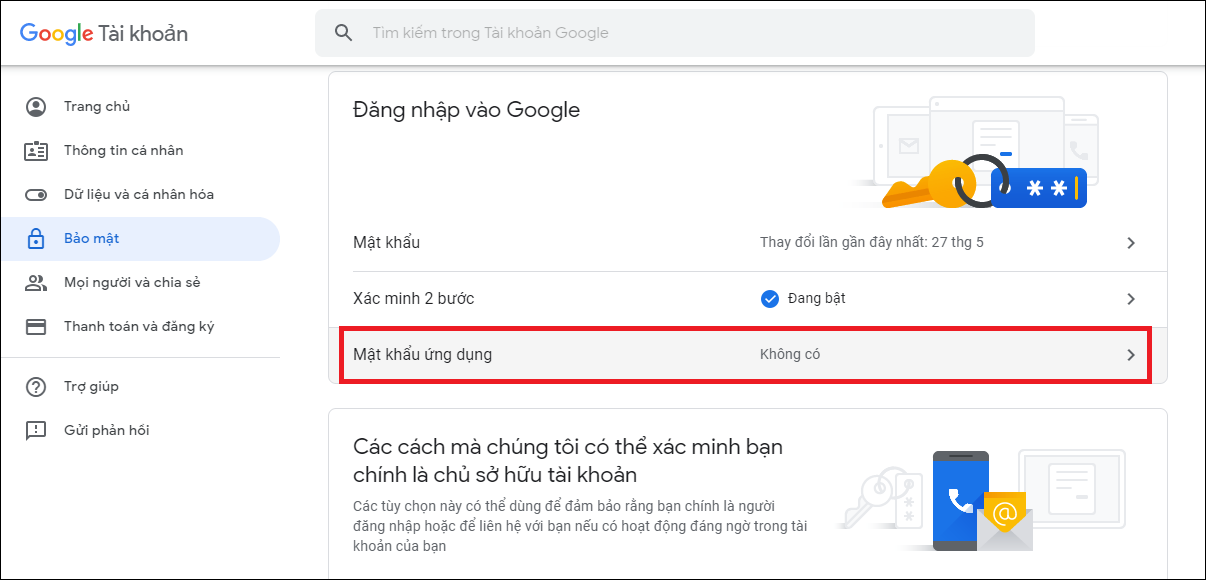
Nhấn vào ô chọn ứng dụng.
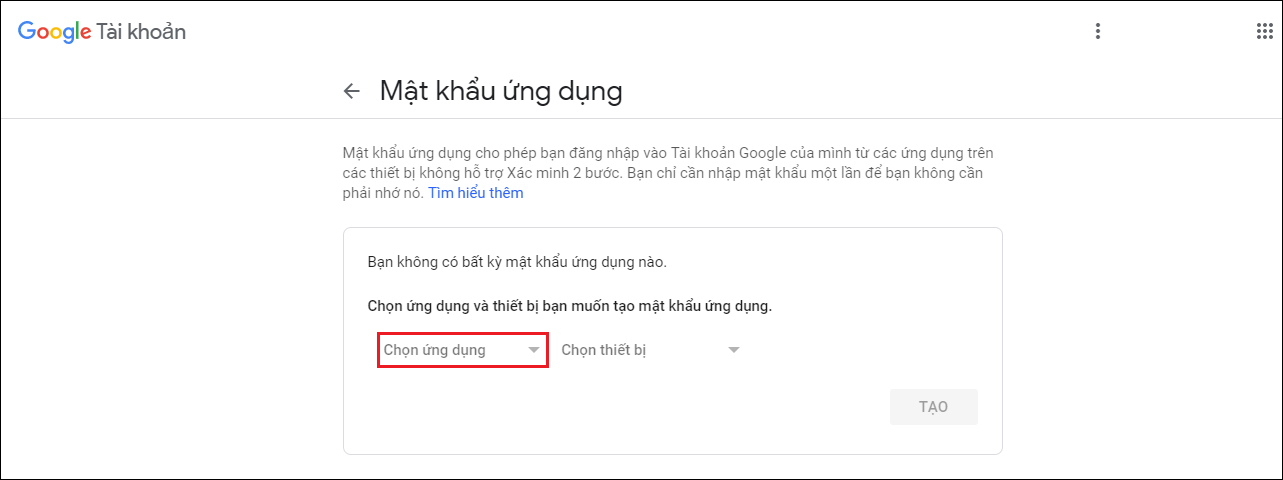
Chọn tùy chọn “Khác ( Tên tùy chỉnh )“
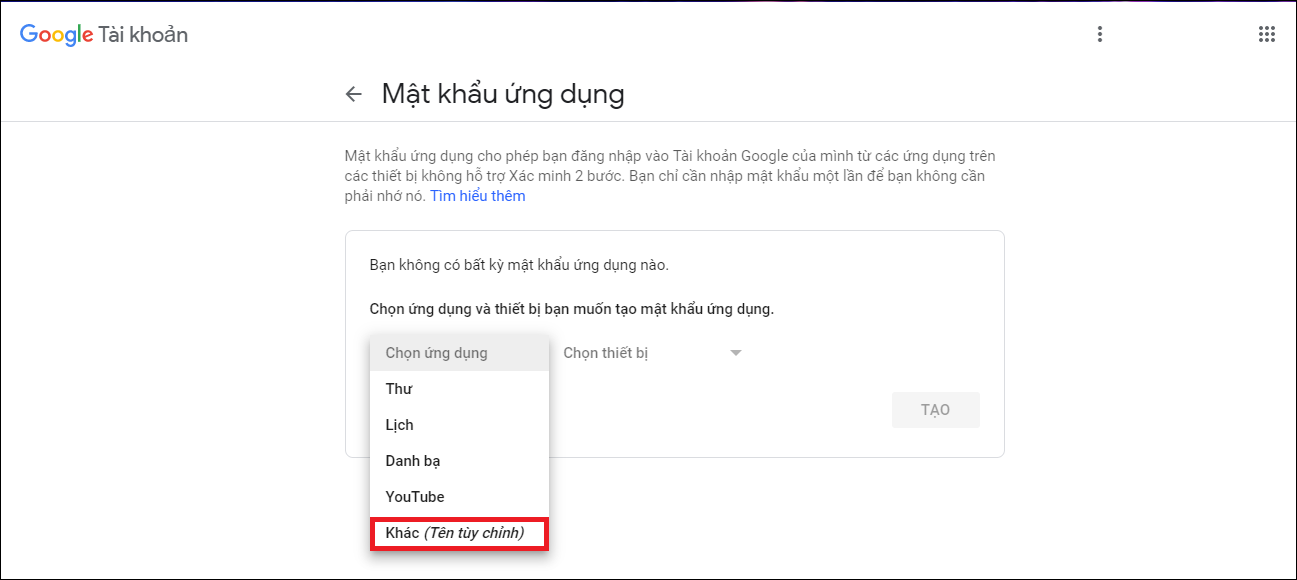
Đặt tên bất kỳ, ví dụ: ở đây là Gửi Mail SMTP.
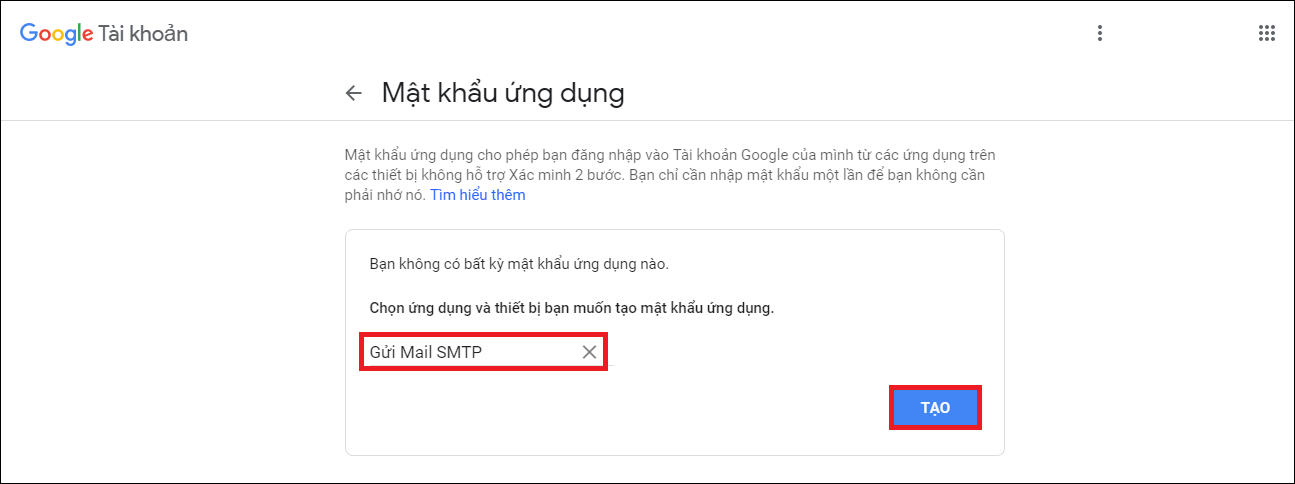
Cuối cùng chúng ta bấm nút “Tạo“. Mật khẩu ứng dụng sẽ được hiển thị, bạn chỉ cần lưu lại mật khẩu này để sử dụng cấu hình SMTP trên website.
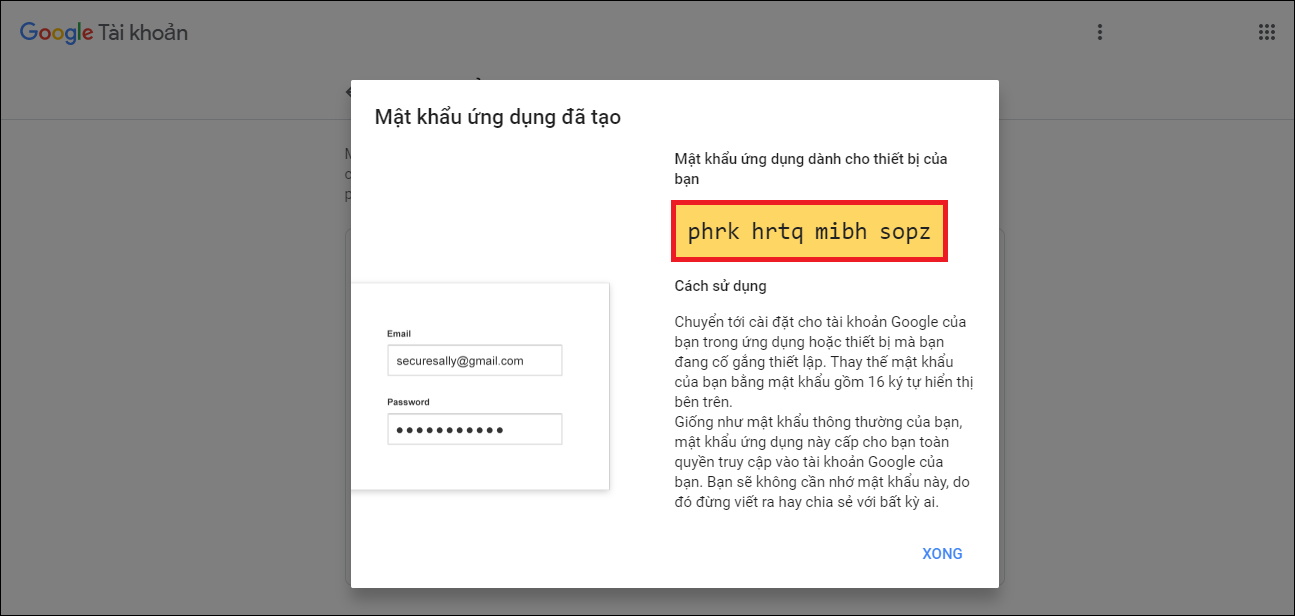
Bước 2: Cấu hình SMTP
- Địa chỉ Email gửi từ ( Config FromName ): Nhập Gmail của bạn hoặc từ địa chỉ Email bất kỳ nào khác.
- Cổng SMTP (Config Port): Nếu sử dung Config SMTPSecure là SSL thì cấu hình Port là 465 còn nếu sử dụng Config SMTPSecure là TLS thì cấu hình Port là 587
- Tên người gửi ( Config FromName ): Tên người gửi Email.
- Máy chủ SMTP (Config Host): Chúng ta đang sử dụng Gmail, cho nên giá trị sẽ là: smtp.gmail.com
- Bảo mật SMTP và Cổng SMTP ( Config SMTPSecure ): Tùy chọn (để bảo mật hơn thì chúng ta nên chọn SSL/TLS).
- Xác thực SMTP ( Config SMTPAuth ) : Yes (True)
- Tên đăng nhập SMTP ( User Name ): Địa chỉ tài khoản Gmail đã lấy mật khẩu ứng dụng ở trên, ví dụ: admin@gmail.com.
- Mật khẩu SMTP ( PassWord ): Mật khẩu ứng dụng Gmail bạn đã tạo ở trên. (Đã tạo ở bước 1)
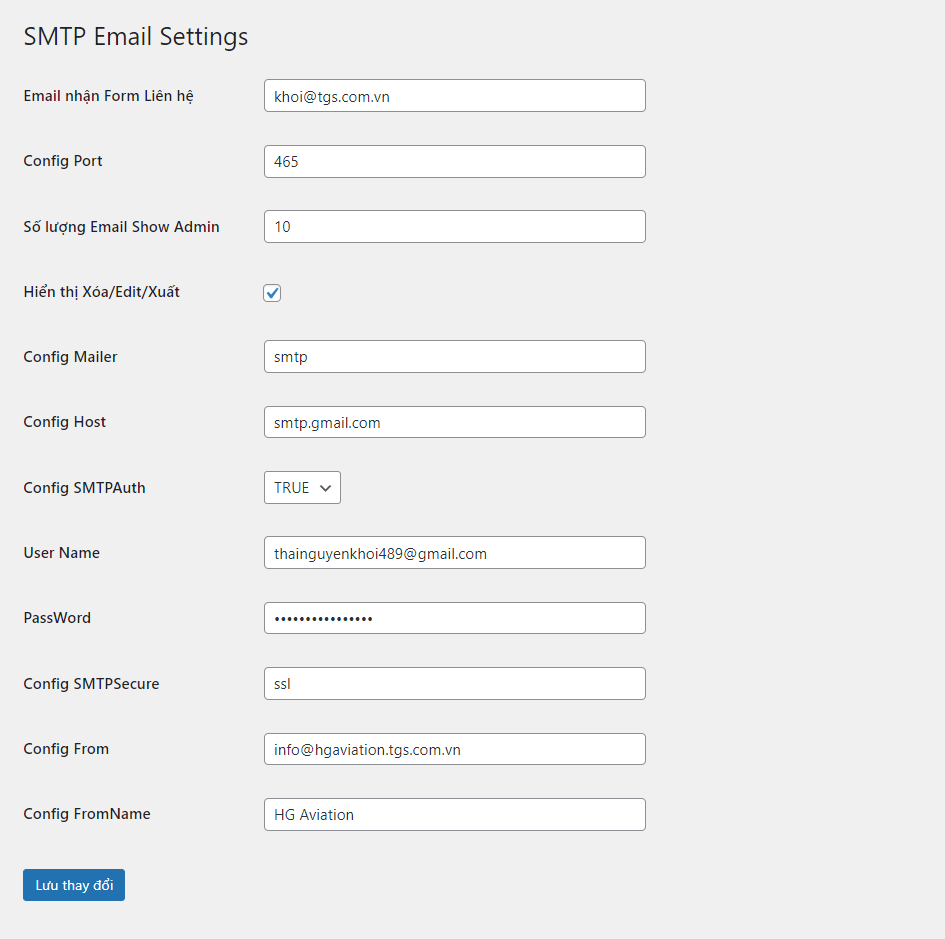
Sau khi hoàn tất, nhấn Lưu thay đổi để tiến hành lưu lại các thông tin vừa được điền vào
Cài đặt Plugins WP Mail SMTP by WPForms vào website WordPress.
- Bước 1: Truy cập vào giao diện WordPress admin → Plugins → Add new.
- Bước 2: Gõ từ khóa WP Mail SMTP by WPForms trên thanh công cụ tìm kiếm.
- Bước 3: Hệ thống trả về kết quả, chọn Plugin WP Mail SMTP by WPForms và nhấn nút Install Now để cài đặt. Khi cài đặt kết thúc, nhấn Active để sử dụng.
Sau khi cài đặt và kích hoạt WP Mail SMTP by WPForms, hãy đi tới giao diện WordPress Admin → WP Mail SMTP → Thiết lập để mở trang cài đặt.
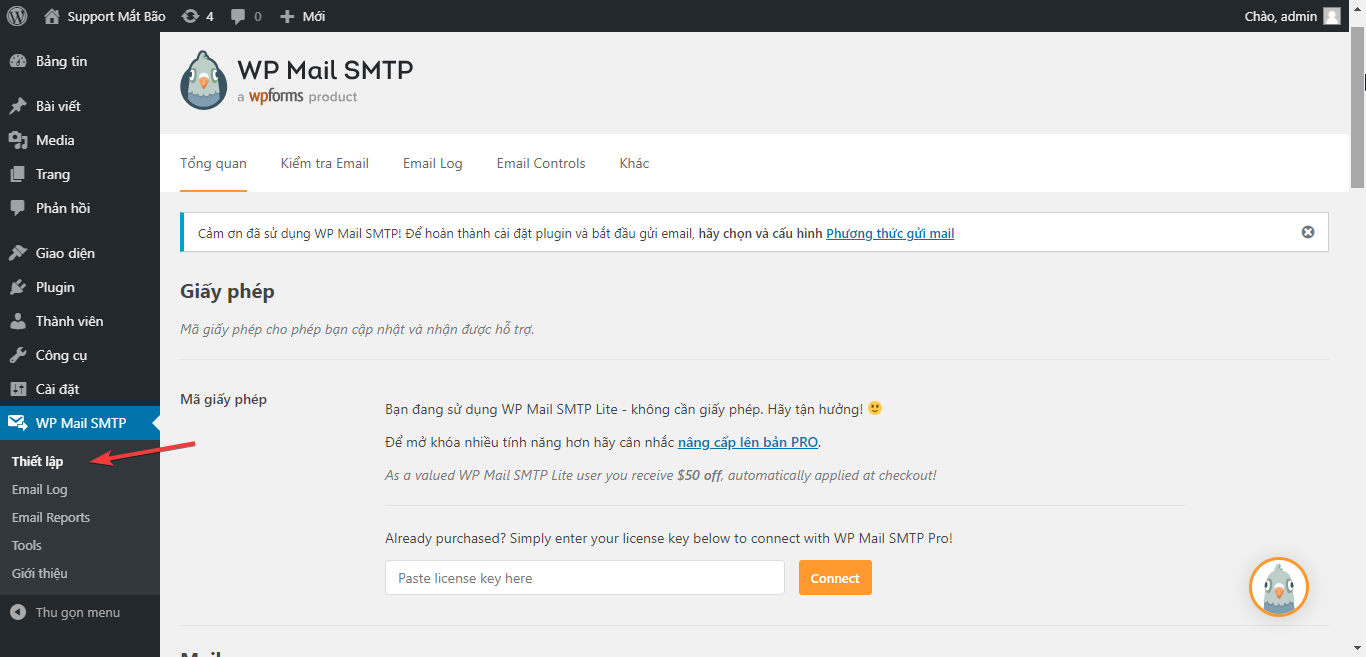
Bước 3: Khai báo kết nối máy chủ SMTP
- Địa chỉ Mail đi: Nhập Gmail của bạn hoặc từ địa chỉ Email bất kỳ nào khác.
- Tên người gửi: Tên người gửi Email.
- Đường dẫn trở về: Click vào tích chọn “Đặt đường dẫn trở về để khớp với địa chỉ Email gửi đi (From Email)”
- Phương thức gửi mail: Click chọn “Other SMTP“
- Máy chủ SMTP: Chúng ta đang sử dụng Gmail, cho nên giá trị sẽ là: smtp.gmail.com
- Bảo mật SMTP và Cổng SMTP: Tùy chọn (để bảo mật hơn thì chúng ta nên chọn SSL/TLS).
- Xác thực SMTP: Bật
- Tên đăng nhập SMTP: Địa chỉ tài khoản Gmail đã lấy mật khẩu ứng dụng ở trên, ví dụ: supportmatbao@gmail.com.
- Mật khẩu SMTP: Mật khẩu ứng dụng Gmail bạn đã tạo ở trên.

Chúc các bạn thành công!









