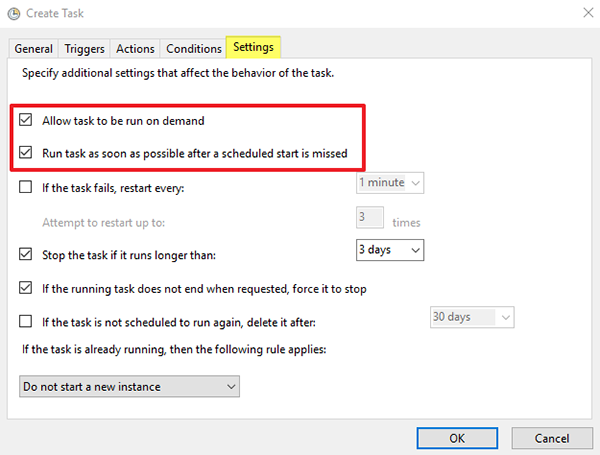Xóa file cũ trên Windows bằng Command Prompt hoặc PowerShell
Việc quản lý dữ liệu trên máy tính là một phần quan trọng giúp tối ưu hóa không gian lưu trữ và cải thiện hiệu suất hệ thống. Trong bài viết này, chúng tôi sẽ hướng dẫn bạn cách xóa các file cũ trên Windows bằng Command Prompt hoặc PowerShell một cách đơn giản và hiệu quả.
Bước 1: Mở Command Prompt/Windows PowerShell
Để thực hiện việc này, bạn làm theo các bước sau:
- Nhập Command Prompt hoặc Windows PowerShell vào khung Search trên Start Menu.
- Từ danh sách kết quả tìm kiếm, kích chuột phải vào ứng dụng và chọn Run as Administrator để mở ứng dụng với quyền quản trị viên.
Bước 2: Nhập lệnh xóa file
Sau khi mở Command Prompt hoặc PowerShell dưới quyền quản trị viên, bạn có thể sử dụng câu lệnh sau để xóa các file cũ trong một thư mục:
ForFiles /p "C:\\đường_dẫn_đến_thư_mục" /s /d -30 /c "cmd /c del /f /q @file"Giải thích cấu trúc câu lệnh:
- /p “C:\đường_dẫn_đến_thư_mục”: Chỉ định đường dẫn đến thư mục chứa các file bạn muốn xóa.
- /s: Bao gồm cả các thư mục con trong quá trình tìm kiếm.
- /d -30: Chỉ định các file được chỉnh sửa lần cuối cách đây hơn 30 ngày. Bạn có thể thay số 30 bằng số ngày phù hợp với nhu cầu của mình.
- /c “cmd /c del @file”: Thực hiện lệnh xóa file.
- /f: Buộc xóa các tệp chỉ đọc (nếu có).
- /q: Chế độ yên lặng (không yêu cầu xác nhận).
Lưu ý quan trọng:
- Đảm bảo rằng bạn đã kiểm tra kỹ nội dung trong thư mục trước khi thực hiện lệnh xóa để tránh mất dữ liệu quan trọng.
- Sao lưu các file cần thiết trước khi chạy lệnh.
- Nếu bạn không chắc chắn, hãy thử lệnh trên một thư mục thử nghiệm trước.
Các cách tiến hành lập lịch xóa file tự động trên Task Cheduler
Bước 1: Mở Task Scheduler. Nhấn nút Create Task ở phía bên phải.
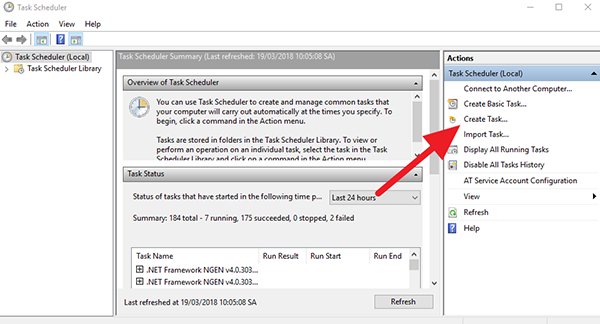
Bước 2: Đặt tên cho tác vụ để bạn có thể dễ dàng tìm nó về sau.
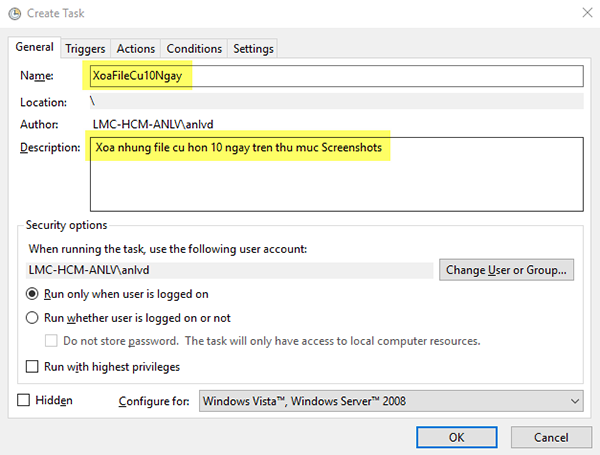
Bước 3: Bạn chuyển sang thẻ Trigger. Sau đó, nhấn nút New và chọn chu kỳ bạn muốn chạy tác vụ đó.
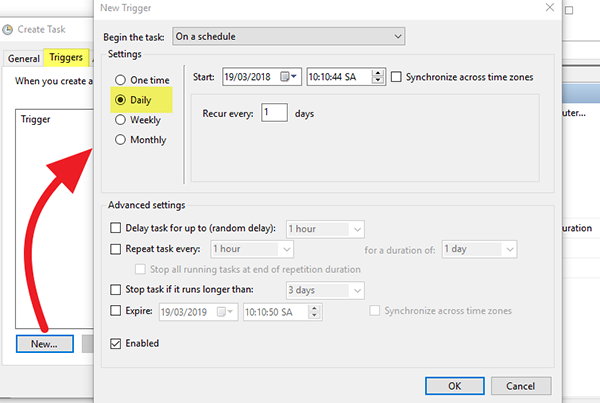
Bước 4: Bạn nhấn nút OK và chuyển sang thẻ Actions. Bạn nhất vào mục New Actions ở dưới cùng, và nhập dòng lệnh từ phần trên. Nó sẽ trông giống như thế này: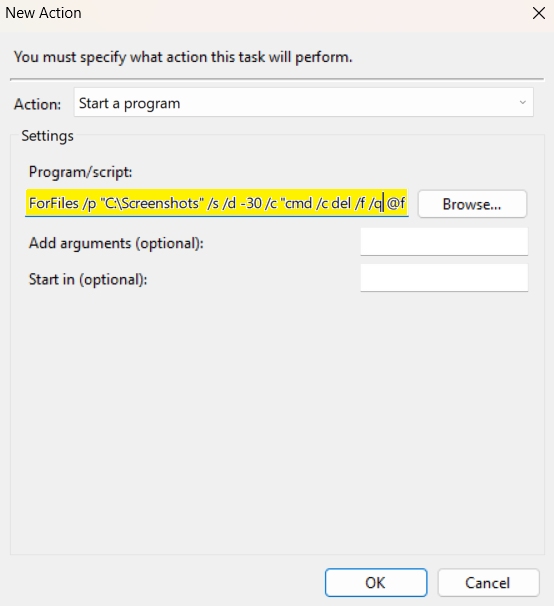
Bước 5: Bạn chuyển sang thẻ Settings và bật toàn bộ tùy chọn Allow Task to be run on demand và Run task as soon as possible after a scheduled start missed.