Hướng dẫn cài đặt VCenter
VMware vCenter Server cũng giống như Active Directory. Nó cung cấp một tiện ích quản lý tập trung cho tất cả máy chủ ESX/ESXi và máy ảo tương ứng của nó.
Chú ý muốn quản trị các Host cài đặt ESXi thì phiên bản Vcenter phải bằng hoặc cao hơn bản ESXi cài trên Host . ( ví dụ bạn không thể dùng Vcenter 4.1 để quản trị các Host cài ESXi 5.5 , muốn quản lý thì phải cài Vcenter bản bằng hoặc cao hơn ví dụ 6.0)
Có 2 cách để chúng ta (IT quản trị) có thể kết nối vào Vcenter
- Sử dụng Vmware Vsphere Client cài đặt trên máy tính cá nhân và gõ địa chỉ IP + password của Vcenter.Giao diện giống hình bên dưới

2. Sử dụng giao diện web

Hướng dẫn cài đặt V-Center
Sau đây mình sẽ cùng các bạn bắt tay vào từng bước để học ,vọc và quản lý ,từng bước nắm rõ và sử dụng thành thạo Vcenter để quản trị hệ thống Server trên nền ảo hóa của VMware Inc nhé 😛
1. Link download tại ĐÂY – các bạn nhớ đăng ký tài khoản trước khi down nhé , mỗi tài khoản sẽ sinh ra 1 link khác nhau và có trường định danh trong link dạng acc2be67f6a3%22%7D&AuthKey=1464012972_99bec74c61 và có giới hạn time nên mình không thể copy link mình down để các bạn down được , nếu rảnh sẽ up lên Fshare sau nhé 🙂
2. Sau khi down về copy vào máy sẽ cài đặt Vcenter , double click vào file ISO , mình tải bản VMware vCenter Server 6.0 Update 2 and Modules for Windows (2.72GB) release 2016-03-15 (Web này ra đời ngày 14/6/2016) nên sẽ double click vào file VMware-VIMSetup-all-6.0.0-3634788.iso
.
3.Chạy file autorun (Type Application)

4.Click Install

5. Chương trình check physical requirement ,màn hình tiếp theo bấm Next – nếu có yêu cầu restart tại bước này thì làm theo

6. Chọn đồng ý với các điều khoản của Vmware -> Next

7.Chọn Embedded Deployment ( PlatformServices Controller là 1 tính năng mới trong bản Vcenter 6.0 có chứa tất cả các dịch vụ mà vCenter cần cho các chức năng của nó bao gồm Single Sign-On (SSO) .
Note: Mình sẽ có bài viết về SSO – khái niệm nhanh : SSO còn được gọi là ESSO cho phép nhập cùng một id/password để đăng nhập nhiều ứng dụng trong cùng một tổ chức (Enterprise). ví dụ mình chỉ cần tạo 1 user/pass để đăng nhập được cả cho AD ,Vcenter….
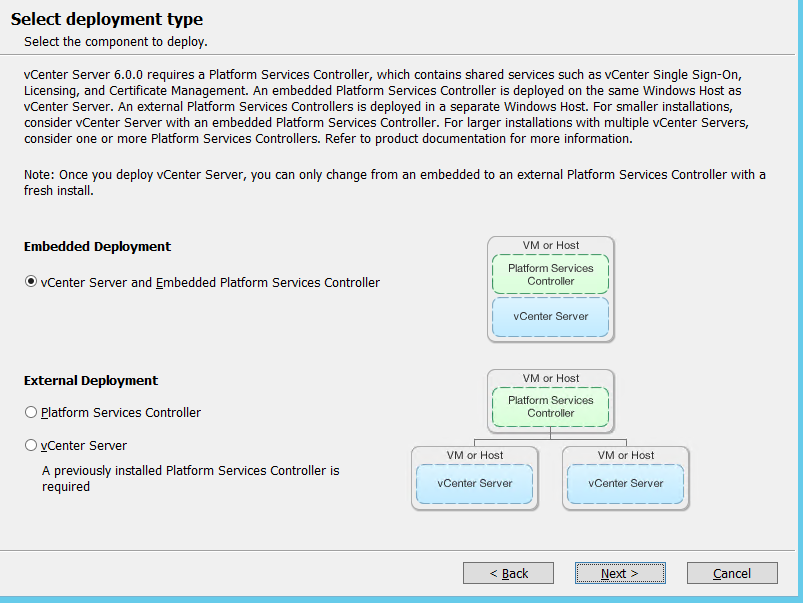
Note: Nếu báo lỗi thiếu Ram thì nâng cấp Ram nhé , minimum required cho Vcenter 6.0 là 8GB nhé 🙂

8.System name sẽ là tên của V-center nhé 🙂 – Bấm Next tại màn hình này

9.Tại màn hình tiếp theo bấm OK vì chúng ta không sử dụng IPv6

10.Thông báo tiếp theo recommend chúng ta sử dụng IP tĩnh cho Vcenter – Do trong trường hợp này mình để DHCP nên sẽ nhận thông báo như bên dưới 🙂

11.Cấu hình cho vCenter Single Sign-On

12.Tại bước tiếp theo , bạn cần khai báo vCenter Server Service Account.Đây là service dùng để startup vCenter – bạn sẽ gặp 1 số lỗi và không thể mở được vCenter nếu như service này “có vấn đề”
-
Could not start the VMware VirtualCenter Server service on Local Computer. Error 1067: The process terminated unexpectedly.
-
Could not start the VMware VirtualCenter Server service on Local Computer. Error 1069: The service did not start due to a logon failure.
-
The VMware VirtualCenter Server Service on Local Computer started then stopped. Some services stop automatically if they have no work to do, for example the Performance Logs and Alerts service.
-
Virtual Center service specific error 2.
Ở đây mình chọn mặc định bấm Next

13.Chọn mặc định Use an embedded database (vPostgres) bấm Next

14.Tại cửa sổ Configuration Ports để mặc định và bấm Next
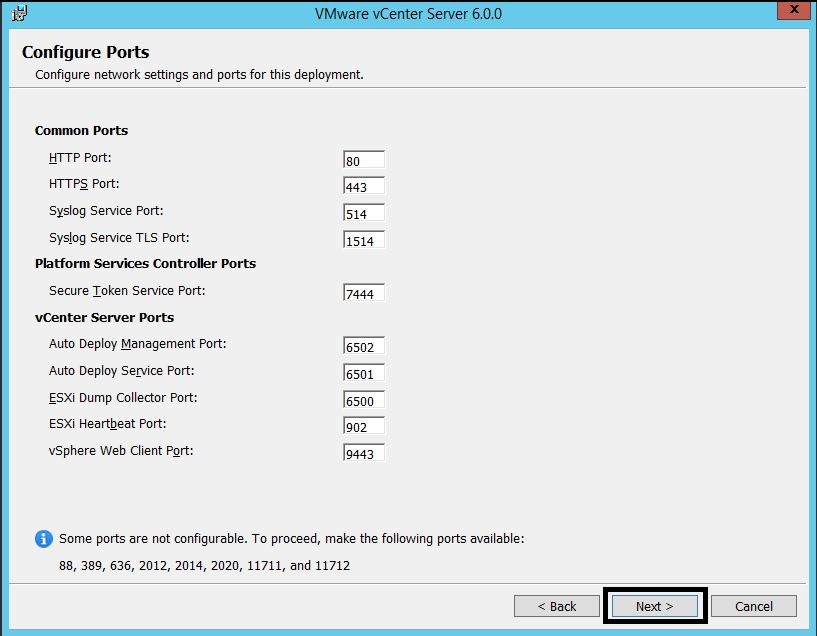
15.Destination Directory các bạn chọn cho mình Folder để cài đặt.
Chú ý: Vcenter 6.0.0 cần khoảng 17GB ổ cứng 🙂

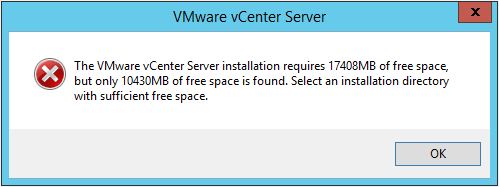
16.Customer Experience Improvement Program
VMware’s Customer Experience Improvement Program (CEIP) nói ngắn gọn thì là 1 chương trình nằm trong bộ cài của VMware – nó có chức năng thu thập 1 vài thông tin về cách hoạt động và sử dụng sản phẩm từ phía khách hàng và nhờ vào đó VMware sẽ cải thiện các sản phẩm của họ sau này hoặc sửa các problems hoặc thậm chí là sẽ liên lạc với khách hàng (thông qua Vmware account khi đăng kí license) để giúp tổ chức của khách hàng đó sử dụng sản phẩm được tốt hơn 🙂
Chi tiết hơn các bạn xem tại đây nha 🙂
Tại bước này bạn bấm Next
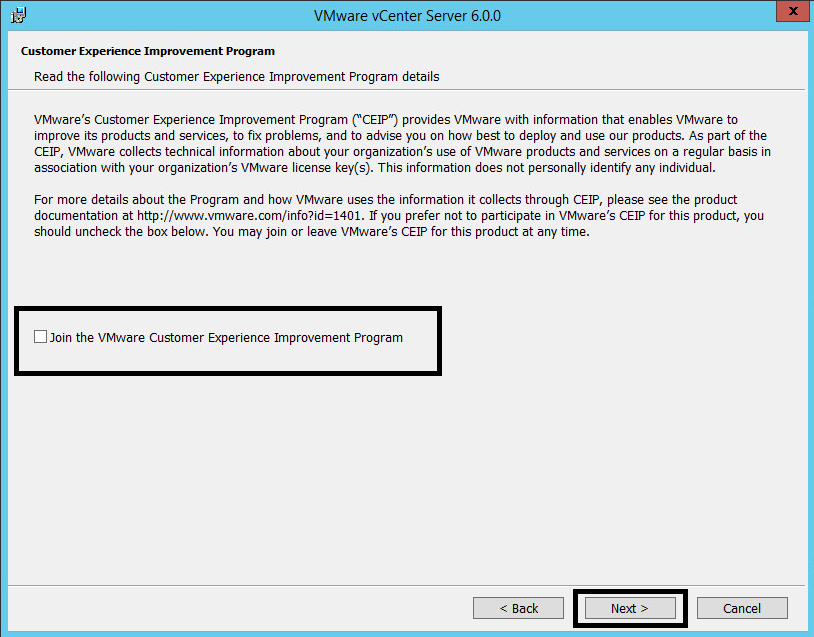
17.Bước Ready to install các bạn kiểm tra lại thông số rồi bấm Install

18. Qúa trình cài đặt bắt đầu (cũng tương đối lâu nên các bạn có thể take a rest 🙂 )

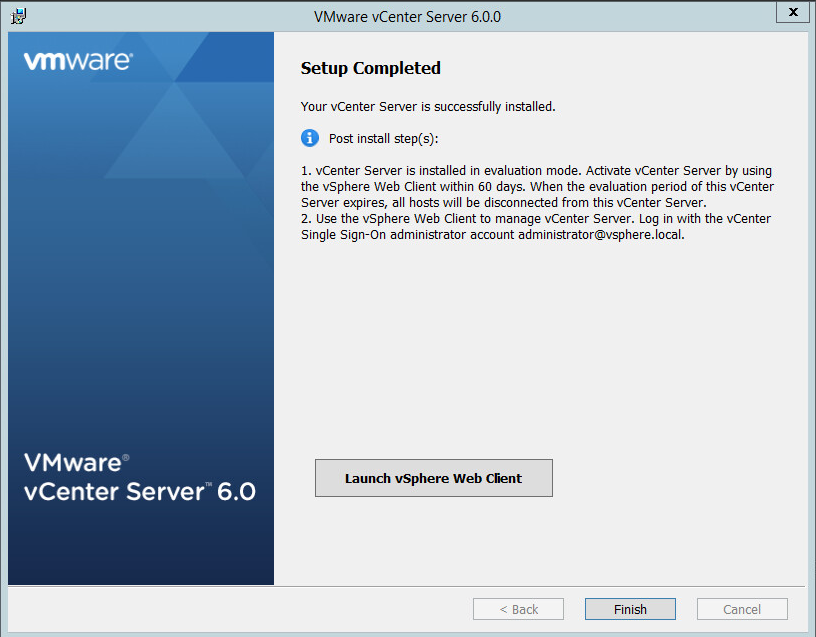
19. Sử dụng Web Browser truy cập V-center thông qua IP


20.Sử dụng V-sphere Client truy cập V-center
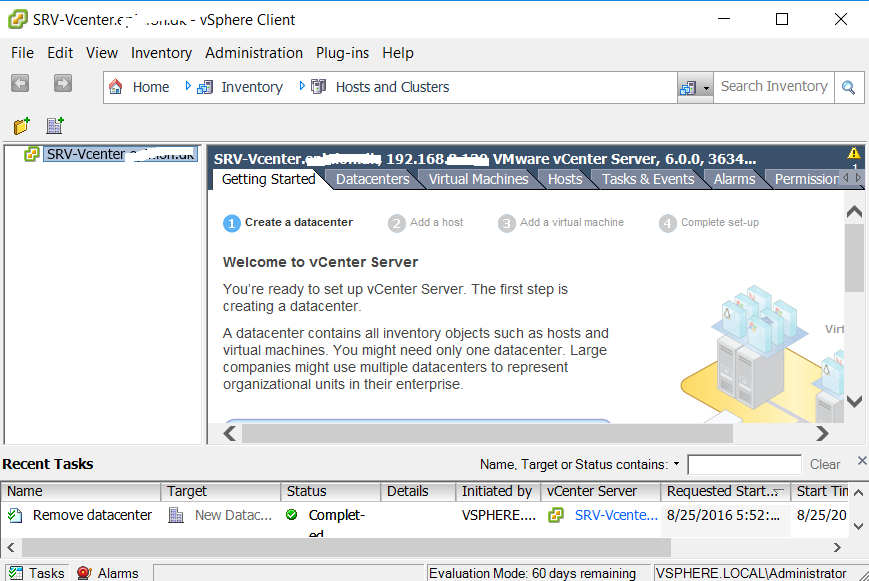
21. Active License cho Vcenter
Vcenter cho phép các bạn dùng thử 60 ngày.
Với các công ty /doanh nghiệp các bạn đã trẻ phí để mua bản quyền thì chúng ta có thể sử dụng để active Vcenter.
Vào View -> Administration -> Licensing (Ctr + Shift + L )

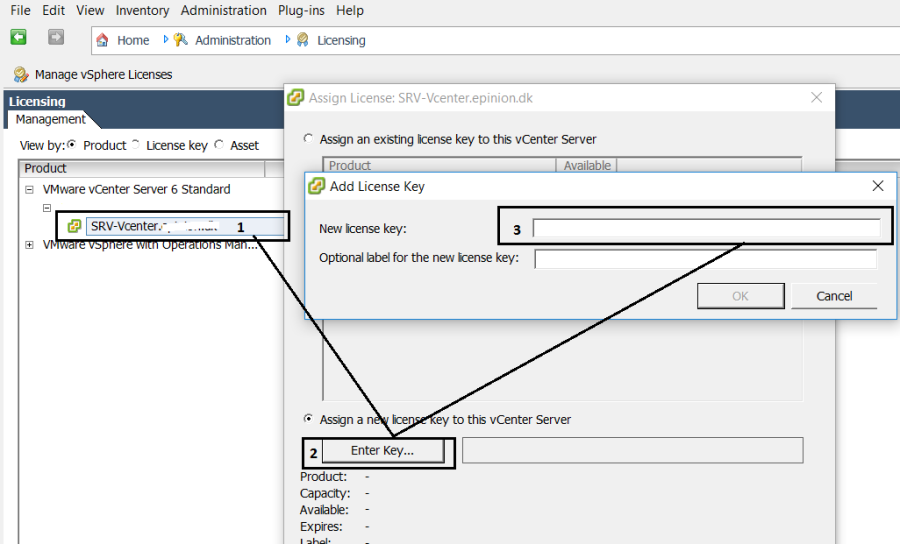
Trên đây mình đã trình bày xong cách cài đặt Vcenter .
Chúc các bạn thao tác thành công









