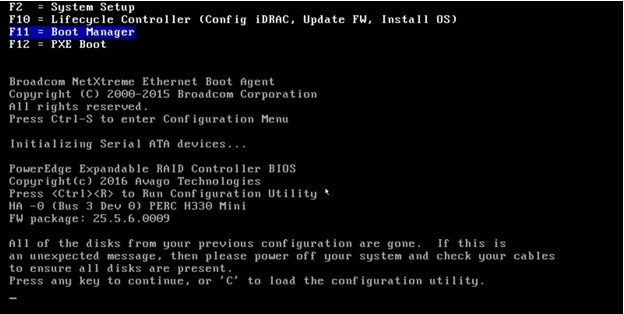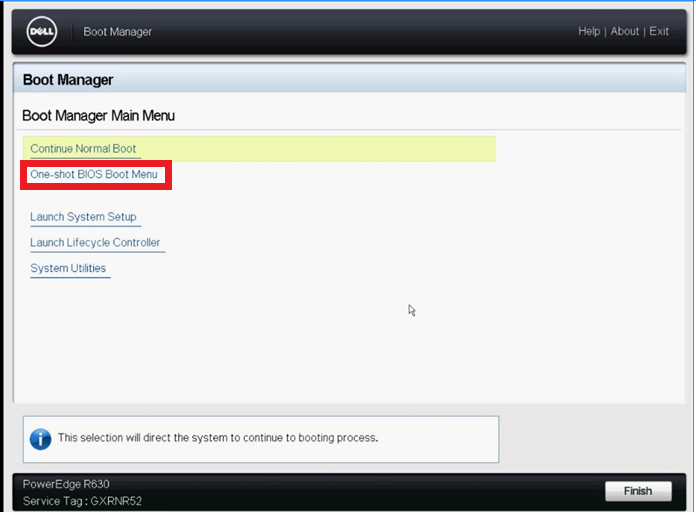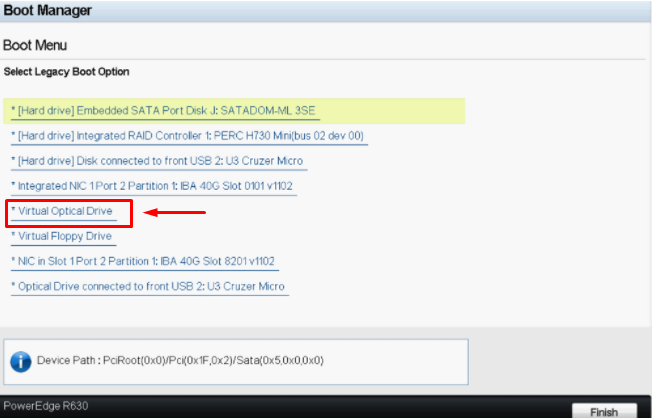Trong lĩnh vực quản lý máy chủ, iDRAC (Integrated Dell Remote Access Controller) của Dell là một giải pháp mạnh mẽ giúp các quản trị viên dễ dàng giám sát, điều khiển và khắc phục sự cố hệ thống từ xa. Công cụ này được tích hợp trên các máy chủ Dell, cho phép thực hiện nhiều thao tác từ xa như cài đặt hệ điều hành, quản lý nguồn, và truy cập giao diện điều khiển mà không cần có mặt tại chỗ. Dell Technologies, công ty hàng đầu trong lĩnh vực công nghệ và giải pháp hạ tầng, đã thiết kế iDRAC nhằm hỗ trợ các doanh nghiệp tối ưu hóa hiệu quả vận hành, đảm bảo tính bảo mật và độ tin cậy cho hệ thống máy chủ của mình.
Bài viết này sẽ cung cấp cái nhìn tổng quan về iDRAC, các tính năng nổi bật của nó, và hướng dẫn chi tiết để bạn có thể khai thác tối đa công cụ này trong công việc quản lý máy chủ hàng ngày.
Bộ điều khiển và tinh chỉnh iDRAC (Integrated Dell Remote Access Controller) là một phần cứng tích hợp trên bo mạch chủ của máy chủ Dell, sở hữu bộ xử lý, bộ nhớ và mạng riêng biệt. iDRAC cho phép quản trị viên truy cập từ xa vào giao diện điều khiển của hệ thống, bao gồm bàn phím và màn hình, ngay cả khi máy chủ đang khởi động lại. Điều này mang lại khả năng quản lý BIOS và thực hiện các tác vụ bảo trì mà không cần phải có mặt tại chỗ. Những tính năng quan trọng của iDRAC bao gồm quản lý nguồn năng lượng, truy cập thiết bị ảo, và khả năng điều khiển từ xa, giúp tối ưu hóa quy trình quản lý hệ thống và nâng cao hiệu suất hoạt động của máy chủ.
1. Cấu hình IP và xác thực người dùng
Bước 1: Khởi động máy chủ – chọn F2 boot vào System Setup
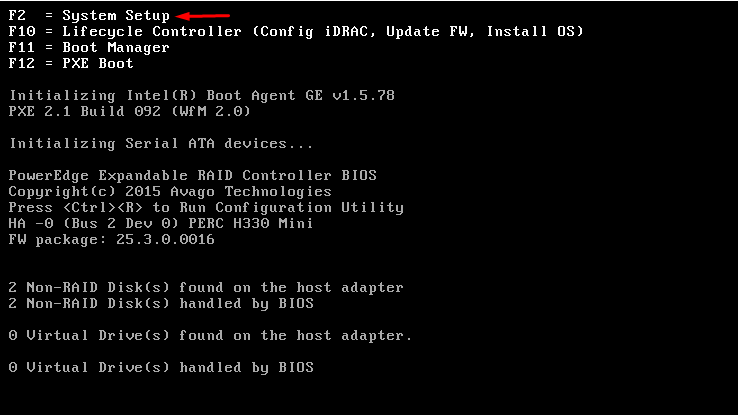
Bước 2: Tại màn hình System Setup – chọn dòng IDRAC setting
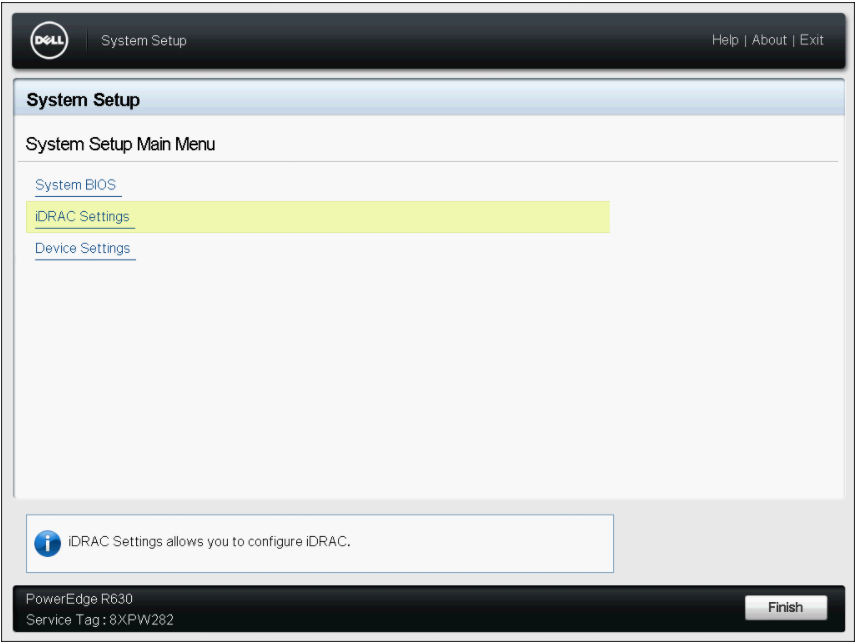
Bước 3: Tại tab Network, tích disable dòng DHCP và tiến hành đặt static IP, DNS và Save
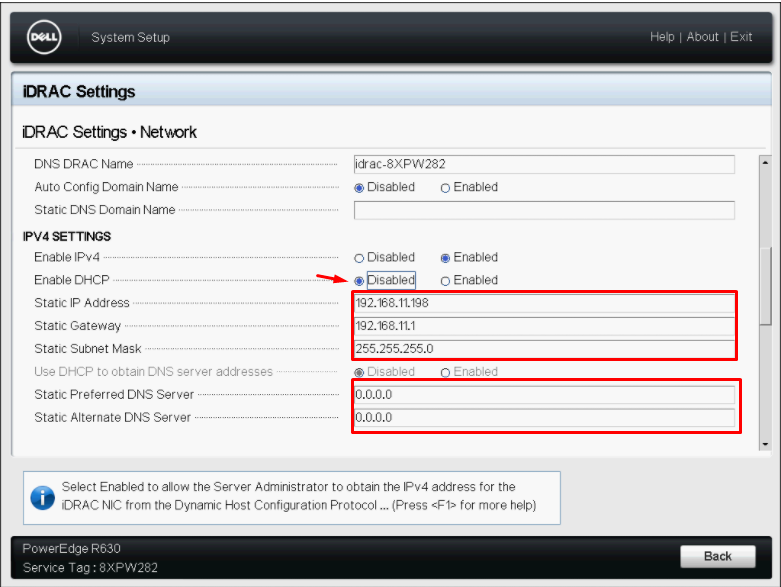
Bước 4: Quay trở lại tab Setup, chọn User Configuration và thực hiện set password
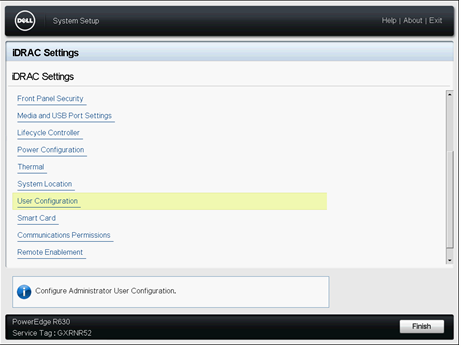
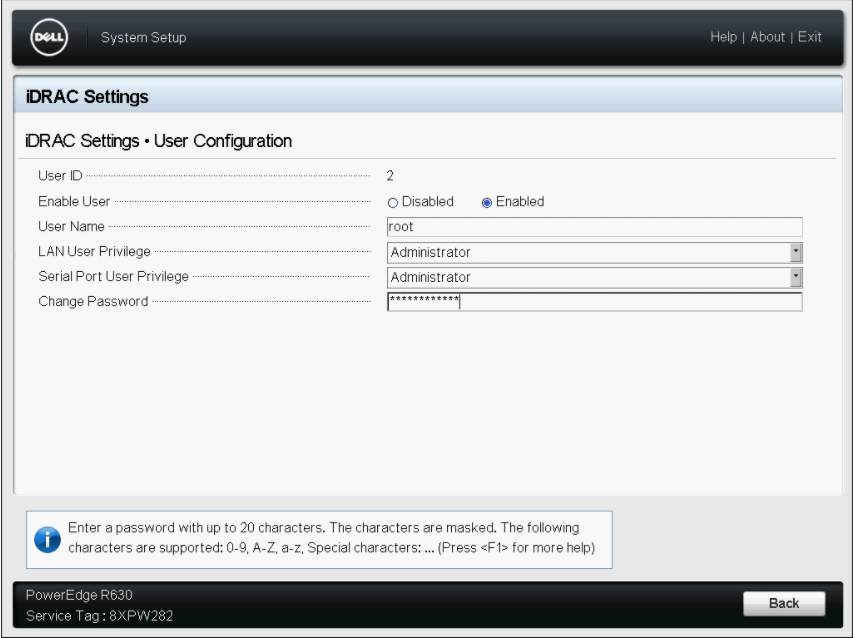
Bước 5: Chọn Finish sau đó chọn Yes để xác nhận thay đổi và reboot lại server
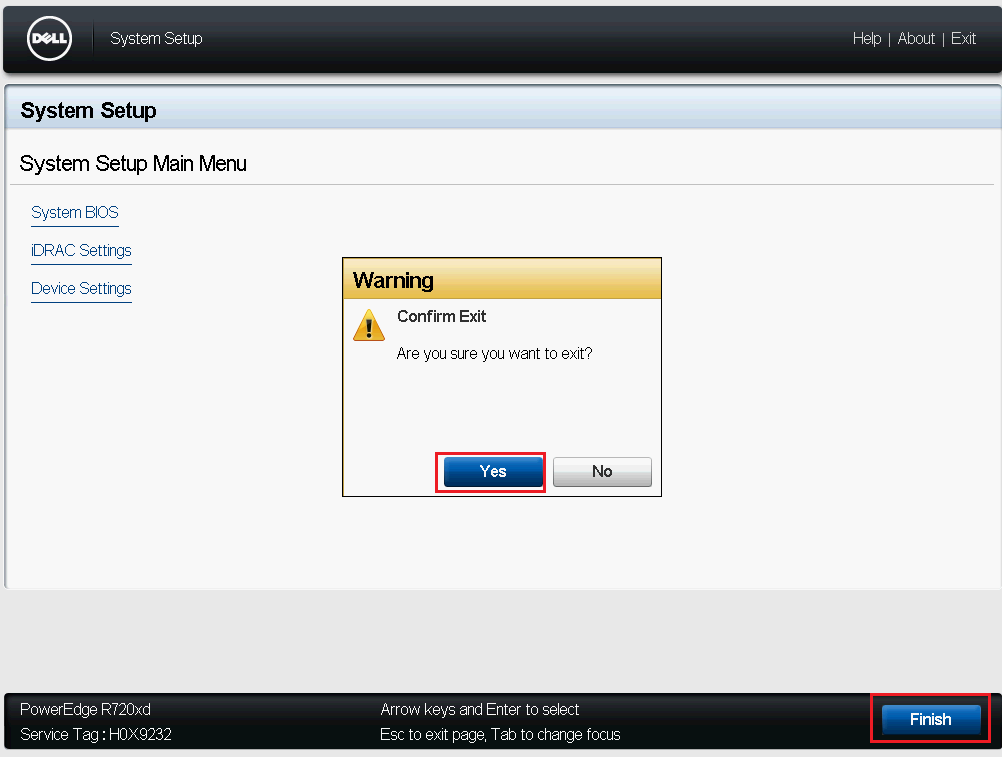
Bước 6: Thực hiện ping đến địa chỉ IDRAC để kiểm tra và login thông qua giao diện web
2.Giám sát các thông tin trên iDRAC
2.1. Tab server
Properties: Cung cấp các thông tin chung về server và đường link truy cập nhanh tới các mục khác, cửa sổ console để remote desktop, thao tác nhanh đối với server như Power ON /OFF…, thông tin về về server như BIOS, IP, Firmware OS.

Attached Media: Cấu hình cho phép việc đính kèm file ISO của OS lên hay không, chia sẻ file hay không.

Log: Hiển thị thông tin log đối với server có sắp xếp theo mức độ, time/date

Power / Thermal: Hiển thị các thông tin về nguồn và nhiệt độ của server

Virtual Console: Thiết lập về các thông số cho việc console tới server từ xa.

Setup: Thiết lập thứ tự boot cho server khi khởi động

2.2. Tab iDRAC Settings
Cung cấp thông tin về các thông số setup cho iDRAC như IP network, user…

Network: Thông tin cấu hình network cho iDRAC

User Authentication: Thông tin liên quan đến setup user login iDRAC

Update and Rollback: Update firmware cho iDRAC

Sessions: Hiển thị phiên kết nối vào trình iDRAC

2.3. Tab Hardware
Cung cấp đầy đủ các thông tin về phần cứng của server

Batteries: Hiển thị trạng thái của pin main

Fan: Thạng thái fan trong server

CPU: Trạng thái của CPU

Memory: Trạng thái RAM

Front Panel: Trạng thái biểu tượng phía mặt trước của server

Network Devices: Trạng thái và thông tin về các card mạng trên server và các card cắm thêm.

Power Supplies: Thông tin trạng thái về nguồn server

2.4. Tab chức năng storage
Hiển thị thông tin về storage của server.

3. Hướng dẫn Mount ISO thông qua giao diện Console của IDRAC
Bước 1: Login vào giao diện website của iDRAC

Bước 2: Bật cửa sổ Console bằng cách click vào nút Lauch

Bước 3: Trong giao diện Console, mục Virtual Media -> Chọn tập tin …
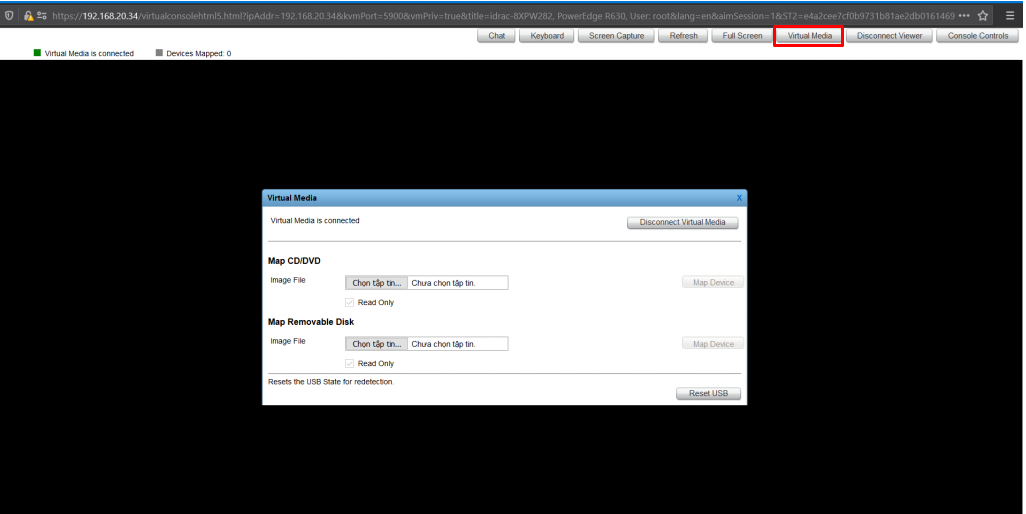
Bước 4: Trỏ tới file ISO cần mount

Bước 5: Click vào nút Map Device
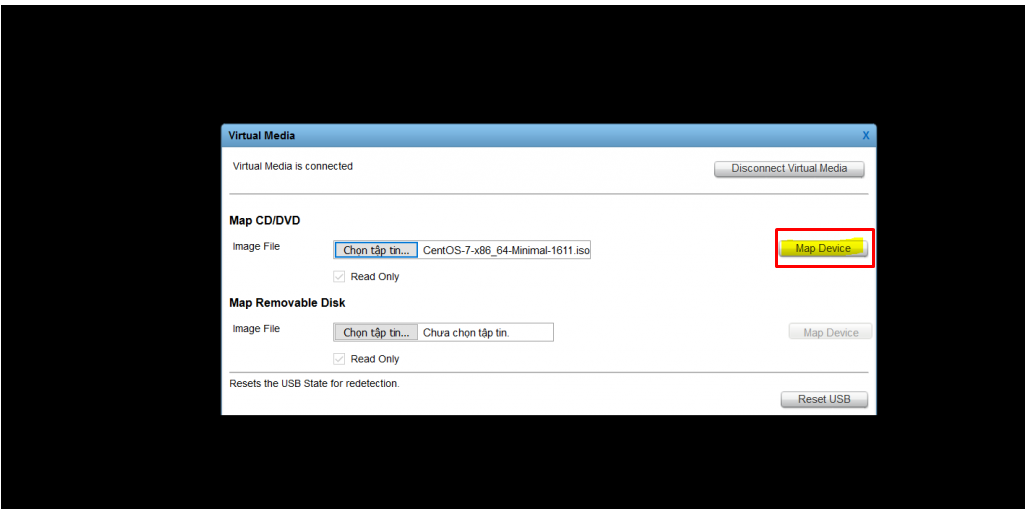
Bước 6: Sau khi mount xong tiến hành Reset Server để vào mode Boot Manager bằng F11