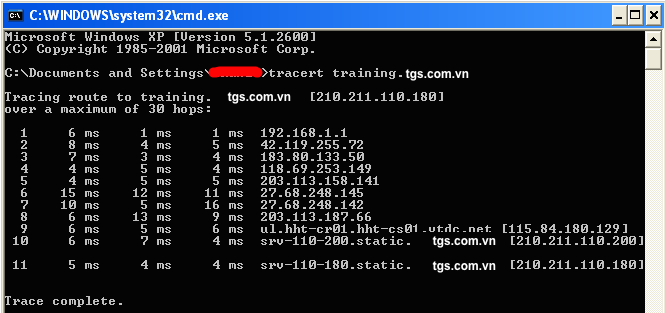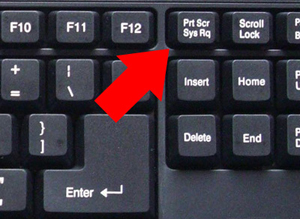Kiểm tra kết nối tới máy chủ với ping và tracert
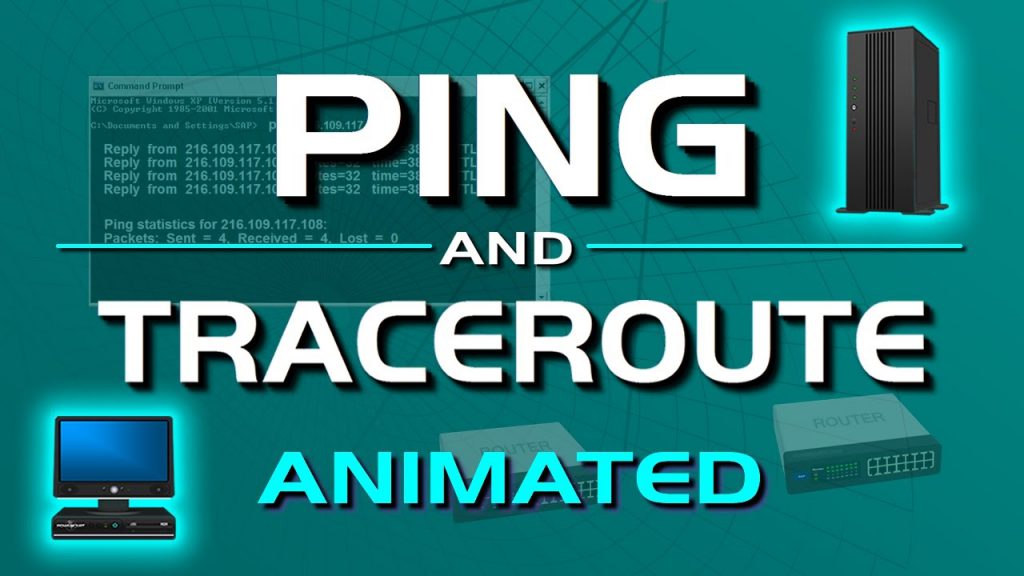
1. Giới thiệu Ping và Tracert:
– Ping và Tracert là hai công cụ có thể được dùng khi ta muốn kiểm tra tình trạng kết nối mạng.
– Lệnh ping để kiểm tra xem một máy tính có thể kết nối tới một máy chủ cụ thể nào đó hay không, và ước lượng khoảng thời gian trễ trọn vòng đi và về của gói dữ liệu cũng như tỉ lệ các gói dữ liệu có thaể bị mất giữa hai máy.
– Lệnh Tracert dùng để kiểm tra đường đi của gói tin tới máy đó.2. Cách thực hiện thao tác:
a. Cách ping và tracert trên Windows
i. Vào Start --> run hoặc gõ tổ hợp phím biểu tượng Window + R, gõ cmd
ii. Ping đến website cần kiểm tra. Ví dụ cần kiểm tra trang training.tgs.com.vniii. Tracert đến website cần kiểm tra. Ví dụ cần kiểm tra trangtraining.tgs.com.vnb. Cách ping và tracert trên Mac/Linux
i. Mở terminal và gõ lệnh ping đến máy chủ cần kiểm traLệnh ping sẽ chạy liên tục để ngắt quá trình ping ta nhấn tổ hợp phím Ctr + C
ii. Đối với hệ điều hành Mac/Linux, lệnh tracert được thay bằng lệnh traceroute3. Đánh giá kết quả:a. Đánh giá sơ bộ kết quả ping:
1. Thông báo: Reply from 210.211.110.180: bytes=32 time=2ms TTL=55
Khi nhận được thông báo có dạng như trên thì có nghĩa là lệnh ping đã thực hiện thành công và hệ thống không có lỗi:
Địa chỉ IP sau từ “Reply from” cho biết máy nào đang gửi thông điệp trả lời.
bytes=32 là kích thước của gói tin ICMP được gửi đi.
time=2ms thời gian của quá trình hồi đáp
TTL=55 là giá trị “time to live” (thời gian sống) của gói tin ICMP. Hết thời gian này thì gói tin sẽ bị hủy.2. Thông báo: Request timed out
Nếu không kết nối được với máy đích thì kết quả ping sẽ hiển thị thông báo là “Request timed out”. Có nghĩa là không có hồi đáp trả về, nguyên nhân gây ra lỗi như sau:
-Thiết bị định tuyến Router bị tắt.
-Địa chỉ máy đích không có thật hoặc máy đích đang bị tắt, hoặc cấm ping.
-Nếu máy đích khác đường mạng với máy nguồn thì nguyên nhân có thể do không có định tuyến ngược trở lại máy nguồn. Lúc này, nếu máy đích đang chạy, có thể kiểm tra đường đi về của gói tin bằng cách xem lại thông số Default Gateway trên máy đích, máy nguồn và router kết nối các đường mạng3. Thông báo: Destination host unreachable
Thông báo cho biết không thể kết nối đến máy đích.
Nguyên nhân gây ra lỗi này có thể là do kết nối vật lý của máy tính như cáp mạng bị đứt, không gắn cáp vào card mạng, card mạng bị tắt, Driver card mạng bị hư, chưa bật wifi, …b. Đánh giá sơ bộ kết quả tracert:
Dòng 1 : là dòng kết nối giữa modem và máy tính, độ trễ tốt nhất là 1ms 1ms 1ms ! Nếu cao hơn hoặc xuất hiện dấu * hay Request timed out thì kết nối modem và máy có vấn đề !Dòng 2: nếu vẫn là ip private thì là kết nối giữa modem và modem đánh giá tương tự dòng 1. Nếu là ip public thì là kết nối giữa modem và mạng của ISP (nhà cung cấp mạng), độ trễ tốt nhất nên trong khoảng 10-40 ms ! Cao hơn khoảng này hoặc xuất hiện dấu * hay Request timed out thì kết nối modem và mạng ISP có vấn đề !Dòng 3 trở đi tới trace complete : là kết nối trong mạng giữa các ISP với nhau , nếu xuất hiện dấu * hay Request timed out thì kết nối trong mạng ISP có vấn đề !4. Hướng dẫn cung cấp thông tin ping và tracert cho P.Kĩ Thuật Thế Giới Số:
Trong trường hợp khách hàng muốn cung cấp thông tin ping/tracert hoặc P.Kĩ Thuật yêu cầu khách hàng cung cấp để kiểm tra xử lý thì khách hàng có thể chụp hình lại kết quả ping/tracert và gửi cho P.Kĩ Thuật.a. Khách hàng sử dụng Windows: Cách đơn giản nhất là nhấn nút PrtScr trên bàn phím
Vào Start -> Programs -> Accessories -> Paint
Paint hiện ra, khách hàng có thể nhấn chuột phải rồi chọn Paste hoặc nhấn tổ hợp phím Alt + V trên bàn phím lúc này khách hàng sẽ thấy hình ảnh màn hình vừa chụp hiện lên.
Save file ảnh đó lại và gửi mail đính kèm cho chúng tôi.
Lưu ý mặc định của chương trình Paint để định dạng ảnh là “.bmp” do vậy ảnh rất nặng vì thế trong khi Save ảnh nên chọn để định dạng JPG để giảm bớt dung lượng ảnh thuận lợi cho quá trình gửi ảnh.Ngoài ra khách hàng có thể sử dụng các công cụ khác để chụp lại màn hình như: Snipping Tools (có sẵn trong Windows 7, Windows 8. Link hướng dẫn http://windows.microsoft.com/vi-vn/windows/use-snipping-tool-capture-screen-shots#1TC=windows-8), Lightscreen, Screen Grab Pro, Jing, …
b. Khách hàng sử dụng Mac:
Nhấn Command+Shift+3 để chụp toàn bộ màn hình rồi save lại
Nhấn Command+Shift+4 để tùy chọn chụp một phần của màn hình desktop và save lại
Các phần mềm hỗ trợ tương tự: Jing, Skitch, Monosnap, …c. Khách hàng sử dụng Linux:
Nhấn nút PrtScr và Save lại
Sử dụng tool Screenshot có sẵn hoặc phần mềm hỗ trợ tương tự: Shutter, …