Ransomware WannaCry tấn công, mã hóa các dữ liệu quan trọng trên máy tính người dùng và đòi tiền chuộc trên phạm vi toàn cầu. Mã độc WannaCry đã tấn công và lây nhiễm trên hàng trăm và hàng nghìn tổ chức, cá nhân ở hơn 150 quốc gia. Điều quan trọng nhất lúc này là phải hành động ngay lập tức để ngăn chặn các cuộc tấn công của Ransomware WannaCry. Dưới đây là 5 cách giúp ngăn chặn WannaCry tấn công dữ liệu trên máy tính Windows của bạn
EternalRocks là loại virus tiếp theo sau WannaCry mà người dùng máy tính trên thế giới hiện nay phải đối mặt, khi các biện pháp ngăn chặn WannaCry còn chưa có kết quả khả quan, thì sự xuất hiện của EternalRocks lại làm tăng thêm phần lo lắng về chuyển bảo mật dữ liệu cho người dùng. Tuy nhiên, có một chuyên gia cho rằng, để ngăn chặn EternalRocks, các bạn cũng có thể áp dụng với các biện pháp ngăn chặn WanaCry trong bài.
Một khi đã bị nhiễm WannaCry, máy tính của “nạn nhân” không thể sử dụng được dữ liệu khi chúng đã bị mã. Khi đó chúng ta chỉ có 2 lựa chọn là trả tiền chuộc hoặc format lại toàn bộ ổ cứng, chấp nhận mất hết dữ liệu và cài lại Windows để có thể loại bỏ hoàn toàn WannaCry ra khỏi máy tính.

Phần mềm độc hại này làm hư hỏng máy tính, và gây ra các sự cố hệ thống, gây nhiều tổn thất lớn cho các tổ chức bao gồm các trường học, bệnh viện, ngân hàng, sân bay, … Các nạn nhân có máy tính bị tấn công mạng (cyberattack) được yêu cầu thanh toán một khoản tiền chuộc 300 USD để giải mã hoặc phục hồi các dữ liệu trên máy tính của họ. Nhưng thực tế sau khi các nạn nhân này thanh toán tiền chuộc, máy tính Windows của họ vẫn không được giải mã, có nhiều người đã thử cách gỡ bỏ WannaCry trên máy tính của mình, nhưng hầu hết các cách gỡ bỏ WannaCry đều thất bại
WannaCry khai thác lỗ hổng EternalBlue, do NSA (Cơ quan an ninh Hoa Kỳ) phát triển để tấn công hệ điều hành Windows, đặc biệt là trên các phiên bản Windows cũ , chẳng hạn như Windows 7, Windows Vista, Windows XP và các phiên bản trước. Điều này là bởi vì mức độ bảo mật trên các hệ điều hành này “yếu”, dễ bị tổn thương.
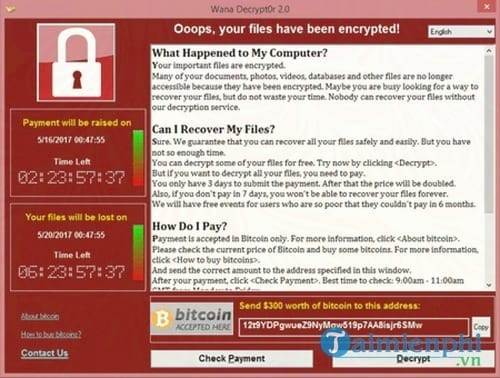
Mặc dù giải pháp Kill Switch đã làm chậm tốc độ lây lan của phần mềm độc hại này. Tuy nhiên các biến thể như Wanna Decrypt0r 2.0 hay các biến thể khác, đã bắt đầu lây lan trên quy mô không kiểm soát được.
5 Cách giúp ngăn chặn WannaCry
Cách 1: Đóng các cổng 445, 135, 138 để chặn Ransomware WannaCry
Trên các phiên bản Windows 10, 8.1, 8 và 7 và trên các phiên bản cũ hơn như Windows Vista, XP hay Windows 2000, việc đóng các cổng 445, 135, 138, 139 là cần thiết để ngăn chặn các cuộc tấn công của malware (các phần mềm độc hại), đặc biệt là WannaCry.
Khi trạng thái các cổng là LISTENING, WannaCry cũng như các phần mềm độc hại khác có thể dễ dàng tấn công máy tính của bạn và đòi tiền chuộc. Để kiểm tra các cổng này có đang mở:
Bước 1: Mở cửa sổ Command Prompt .
Bước 2: Nhập lệnh dưới đây vào cửa sổ Command Prompt:
netstat -na
Bước 3: Nhấn Enter .
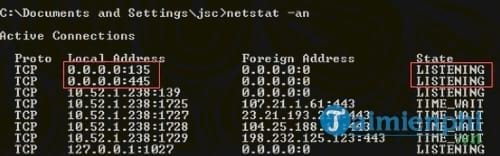
Nếu trạng thái các cổng 135, 445 và 139 là LISTENING , bạn có thể áp dụng 1 trong 3 phương pháp dưới đây để đóng các cổng lại.
– Đóng các cổng 445, 135, 138, 139 thông qua Firewall:
Bước 1: Mở Control Panel .
Bước 2: Tìm và click chọn Windows Firewall .
Bước 3: Tiếp theo click chọn Advanced Settings .
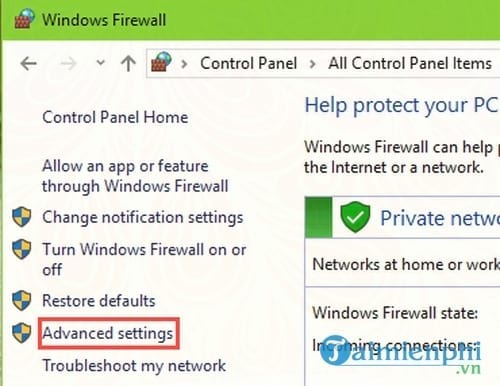
Bước 4: Click chọn Inbound Rule .
Bước 5: Ở khung bên phải, tìm và click chọn New rule .
Bước 6: Chọn Port .
Bước 7: Click chọn Next .
Bước 8: Chọn Specific local ports .
Bước 9: Nhập 135, 137,138,139, 445 .
Bước 10: Click chọn Next .
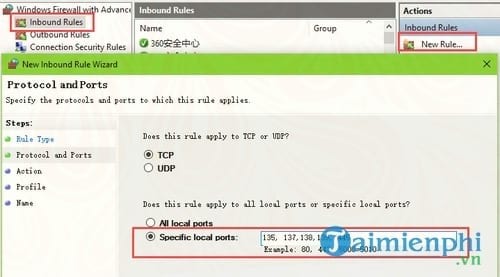
Bước 11: Chọn Block the connection .
Bước 12: Click chọn Next .
Bước 13: Đánh tích chọn 3 hộp checkbox rồi click chọn Next .
Bước 14: Tại khung Name , nhập là Close the port .
Bước 15: Click chọn Finish .
Kích đúp chuột vào rule mà bạn vừa tạo để xác minh lại các cổng.
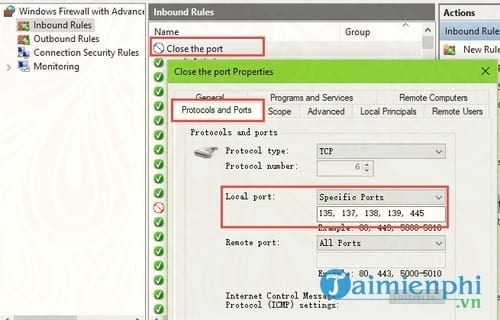
– Đóng các cổng 445, 135, 138, 139 thông qua Command Line:
Mở Comamnd Prompt, sau đó nhập các dòng lệnh dưới đây vào để đóng các cổng:
netsh advfirewall set allprofile state on
netsh advfirewall firewall add rule dir=in action=block protocol=TCP localport=445 name=”Block_TCP-445″
netsh advfirewall firewall add rule dir=in action=block protocol=TCP localport=135 name=”Block_TCP-135″
netsh advfirewall firewall add rule dir=in action=block protocol=TCP localport=138 name=”Block_TCP-138″
netsh advfirewall firewall add rule dir=in action=block protocol=TCP localport=139 name=”Block_TCP-139″
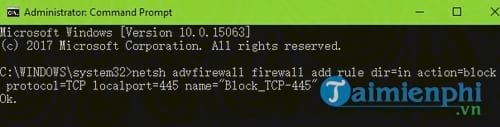
– Đóng các cổng 445, 135, 138, 139 bằng cách tinh chỉnh Registry
Ngoài các phương pháp trên bạn còn có thể sử dụng phương pháp tinh chỉnh Registry để ngăn chặn WannaCry.
Bước 1: Nhấn tổ hợp phím Windows + R để mở cửa sổ Run.
Bước 2: Nhập regedit vào cửa sổ Run rồi nhấn Enter.
Bước 3: Trên cửa sổ Registry Editor bạn điều hướng theo key:
HKEY_LOCAL_MACHINE\SYSTEM\CurrentControlSet\services\NetBT\Parameters
Lưu ý:
Nếu sử dụng Windows 10 Creators Update bạn có thể dán trực tiếp key trên vào thanh địa chỉ rồi nhấn Enter.
Bước 4: Tại key Parameters , kích chuột phải vào khoảng trống bất kỳ ở khung bên phải, chọn New.
Bước 5: Chọn DWORD (32-bit) Value hoặc QWORD (64-bit) Value .
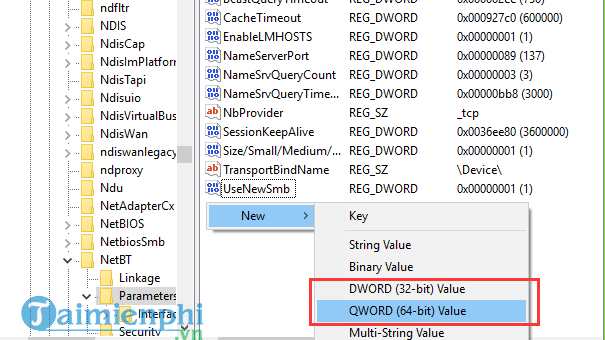
Bước 6: Đặt tên cho value bạn vừa tạo là SMBDeviceEnabled .
Bước 7: Kích đúp chuột vào SMBDeviceEnabled .
Bước8: Thay đổi giá trị trong khung Value Data là 0 .
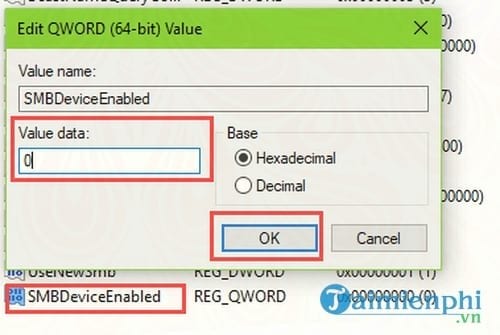
Lưu ý:
Registry Editor là cơ sở dữ liệu “nhạy cảm” của Windows, do đó bạn nên tiến hành sao lưu Registry Editor trước khi tiến hành tinh chỉnh để tránh trường hợp xấu xảy ra.
Ngoài ra bạn có thể tham khảo thêm một số cách để đóng cổng 445 trên Windows để chặn virus WannaCry và các các cổng mạng khác nữa.
Cách 2: Vô hiệu hóa dịch vụ máy chủ (server service) để bảo vệ máy tính Windows khỏi các cuộc tấn công mạng (Cyberattack)
Ngoài việc vô hiệu hóa các cổng TCP, nếu đang sử dụng laptop hoặc máy tính Windows 7 việc vô hiệu hóa máy chủ (server) cũng khá quan trọng.
1. Mở cửa sổ Windows Services bằng cách nhấn tổ hợp phím Windows + R để mở cửa sổ Run, sau đó nhập services.msc vào đó rồi nhấn Enter.
2. Tìm và kích đúp chuột vào service có tên Server .
3. Trên cửa sổ Server Properties (Local Computer), thiết lập mục Startup type là Disable .
4. Click chọn nút Stop .
5. Click chọn Apply =>OK .
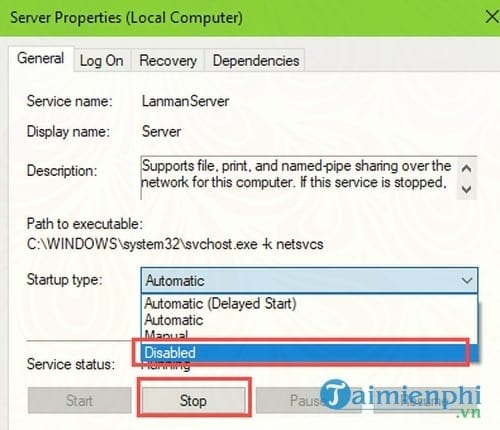
Để tăng cường thêm lớp bảo vệ máy tính Windows, ngăn chặn WannaCry , thực hiện lại các bước để đóng từng cổng TCP một.
Cách 3: Cài đặt Windows Security Patch để ngăn chặn Ransomware WannaCry
Ngoài ra bạn còn có thể tải các bản vá lỗi bảo mật để thiết lập mức độ bảo mật cao hơn và bảo vệ dữ liệu trên máy tính Windows của mình. Microsoft đã phát hành bản vá bảo mật đặc biệt dành cho Windows XP và WindowsServer2003 vào ngày 13/5. Bên cạnh đó, với người dùng Windows 7 có thể cài đặt miếng vá MS17-010 để ngăn chặn sâu virus WannaCrypt.
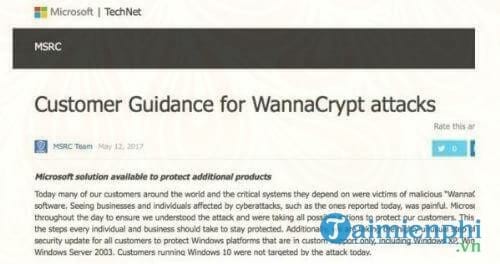
Link tải các bản vá lỗi có sẵn:
– Tải phiên bản vá lỗi cho Windows XP Update SP2 64bit
– Tải phiên bản vá lỗi cho Windows XP Update SP3 32bit
– Tải phiên bản vá lỗi cho Windows XP Update SP3 Embedded 32bit
– Tải phiên bản vá lỗi cho Windows 7 Update 64bit
– Tải phiên bản vá lỗi cho Windows 7 Update 32bit
– Tải phiên bản vá lỗi cho Windows 8 Update 64bit
– Tải phiên bản vá lỗi cho Windows 8 Update 32bit
– Tải phiên bản vá lỗi cho Windows Server 2003 Update SP2 64bit
– Tải phiên bản vá lỗi cho Windows Server 2003 Update SP2 32bit
Bạn cũng có thể tải các bản vá bảo mật này trên Mac, sau đó copy vào ổ USB, khởi động máy tính Windows của bạn vào chế độ Safe Mode và cài đặt.
Cách 4: Tạo điểm sao lưu và phục hồi (System Restore Point) để sao lưu và bảo vệ dữ liệu
Các file hệ thống như driver thiết bị phần cứng, … và các dữ liệu như hình ảnh, ứng dụng, tài liệu, … là các dữ liệu quan trọng trên máy tính mà bạn cần bảo vệ.
Tuy nhiên WannaCry có thể tấn công bất kỳ máy tính người dùng nào, và bạn cũng không phải là ngoại lệ. Do đó việc tạo một điểm sao lưu và phục hồi (System Restore Point) để sao lưu và bảo vệ dữ liệu là rất quan trọng.
Không cần phải thực hiện các thao tác tạo điểm sao lưu và phục hồi bằng tay, bạn có thể sử dụng các ứng dụng của bên thứ 3 để làm điều này nhanh chóng.
Ứng dụng của bên thứ 3 mà Tải miễn phí muốn giới thiệu cho bạn là Driver Talent. Bạn có thể dử dụng Driver Talent để sao lưu driver và hệ điều hành.
Driver Talent vừa là một driver chuyên nghiệp và vừa là tiện ích sao lưu hệ thống, cung cấp tất cả các phiên bản driver bạn đã sao lưu để phục hồi.
Tải Driver Talent về máy và cài đặt tại đây : Download Driver Talent
Thực hiện theo các bước dưới đây để sao lưu các driver hoặc tạo một điểm sao lưu và phục hồi.
1. Mở ứng dụng Driver Talent mà bạn vừa tải về và cài đặt, click chọn Scan để truy cập menu Backup.
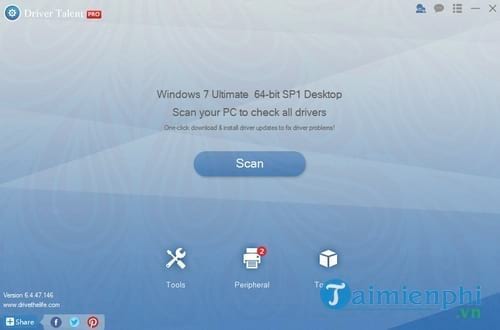
2. Chọn các driver mà bạn muốn sao lưu rồi click chọn Start .
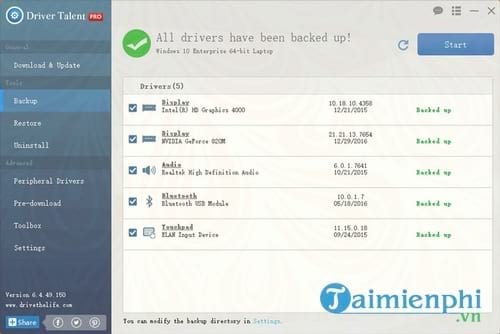
3. Chọn menu Restore và chọn tab System Restore ở cột bên phải.
4. Click chọn System restore point và đặt một tên cho điểm sao lưu và phục hồi.
5. Click chọn Create để tạo điểm phục hồi.
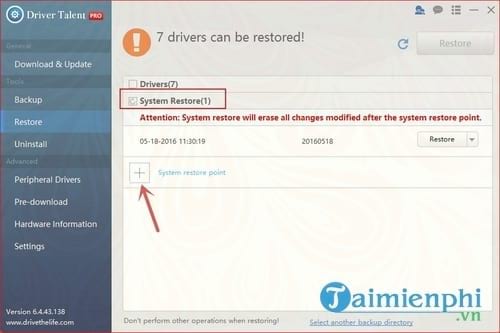
Cách 5: Một số thói quen tốt khi sử dụng máy tính
Hầu hết nguyên nhân chủ yếu khiến máy tính bị nhiễm virus là do các thói quen xấu của người dùng. Chẳng hạn như tò mò, click chuột vào các link, email độc hại, sử dụng mật khẩu đơn giản, không bao giờ sử dụng các phần mềm diệt virus để quét máy tính, hiếm khi cập nhật driver, … Những thói quen này có thể làm giảm mức độ bảo mật laptop cũng như máy tính, và do đó Ransomware WannaCry có thể dễ dàng tấn công.
Dưới đây là một số thói quen bạn nên áp dụng khi sử dụng máy tính để tránh khỏi các cuộc tấn công của virus, malware (phần mềm độc hại) cũng như hạn chế việc Ransomware WannaCry tấn công:
1. Tuyệt đối đừng bao giờ click chuột vào một link hoặc một email giả mạo, không rõ nguồn gốc.
2. Kích hoạt Windows Defender cũng như Windows Firewall và điểu chỉnh các thiết lập Internet ở mức độ bảo mật cao hơn.
3. Kích hoạt Windows Update tự động hoặc thường xuyên cài đặt các bản vá bảo mật mà Microsoft phát hành.
4. Sao lưu các dữ liệu quan trọng như tài liệu, hình ảnh, … thường xuyên.
5. Cài đặt các chương trình diệt virus để tăng cường bảo mật.
Trên đây là 5 cách giúp ngăn chặn WannaCry tấn công các dữ liệu trên máy tính của bạn. Hy vọng những cách này sẽ hữu ích đối với bạn.
Trên Windows XP ngoài cách cập nhật phiên bản Update, thì người dùng còn có thêm 1 cách nữa để chặn WannaCry trên Windows XP đó là đóng cổng (Port) 445, 135, 137, 139, chi tiết hơn, các bạn tham khảo cách chặn Wanna Cry trên Windows XP, đóng port (cổng) 445, 135, 137, 139
Các loại Malware đều gây hại cho máy tính người dùng, có rất nhiều cách giúp bạn bảo vệ máy tính khỏi các cuộc tấn công của malware, tuy nhiên, không phải ai cũng nắm rõ được hết, nếu quan tâm, bạn tham khảo 7 cách bảo vệ máy tính khỏi malware tại đây. Chúc các bạn sử dụng máy tính hiệu quả và an toàn.









