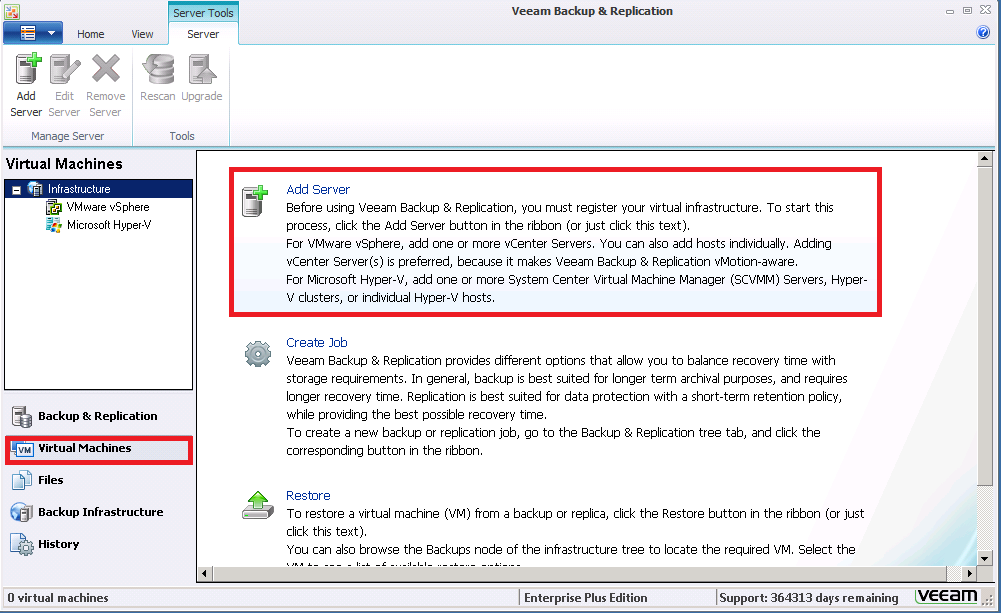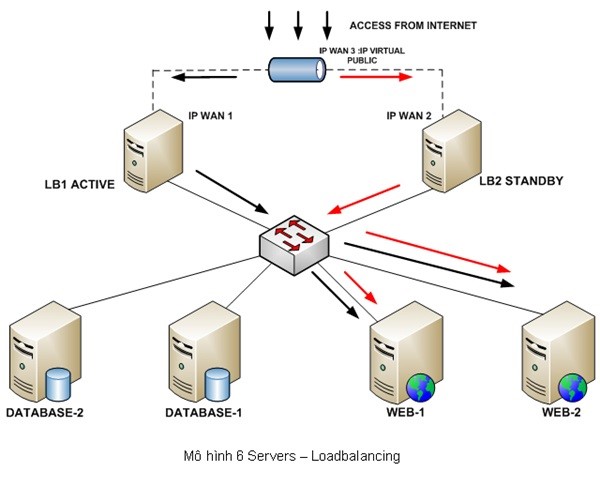Giả sử vì một lí do nào đó, chẳng hạn như bạn sử dụng máy tính mới hay máy tính của bạn bị lỗi phải cài lại Win,… Thêm nữa bạn lại đang sử dụng Outlook để quản lý email,… Trong trường hợp đó bạn nên sao lưu dữ liệu mail trong Outlook, để sau khi cài đặt xong hay khắc phục xong các lỗi trên máy tính thì bạn có thể khôi phục lại dữ liệu mail trong Outlook.
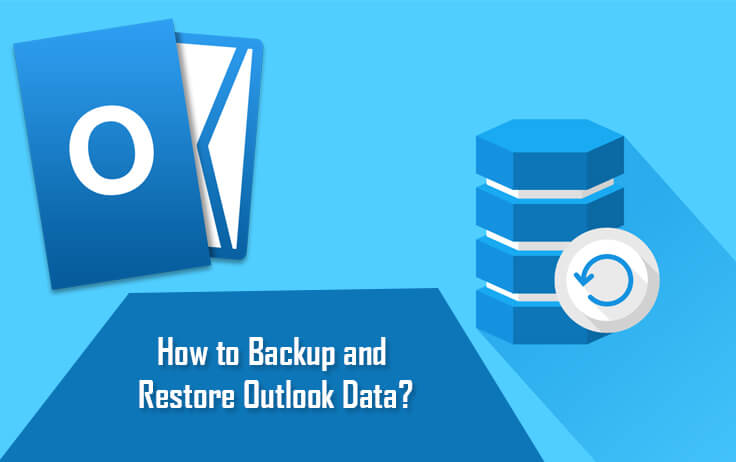
Bài viết dưới đây Quản trị mạng sẽ hướng dẫn bạn 4 cách đơn giản để sao lưu dữ liệu Outlook.
1. Sao chép file Outlook bằng tay
– Outlook 2007 và các phiên bản Outlook trước:
Trên Windows XP, ví trí Outlook:
C:/Documents and Settings/%username%/Local Settings/Application Data/Microsoft/Outlook/
Trên Windows Vista, Windows 7, 8 và Windows 10:
C:\Users\%username%\AppData\Local\Microsoft\Outlook\
– Outlook 2010:
Trên Windows XP:
C:\Documents and Settings\%username%\My Documents\Outlook Files\
Trên Windows Vista, Windows 7, 8 và Windows 10:
C:\Users\%username%\Documents\Outlook Files\
– Outlook 2013 và Outlook 2016:
C:\Users\%username%\Documents\Outlook Files\
Outlook sẽ lưu trữ tất cả các thông tin mail trong một tập tin duy nhất có phần đuôi mở rộng là “~.pst ‘. Một file “˜personal storage table’ lưu trữ tất cả các dữ liệu tài khoản như mails, danh bạn, ghi chú, lịch….
Ngoài ra bạn có thể truy cập file PST bằng cách chọn File => Data File Management => Chọn thẻ Data File. Chọn các thư mục cá nhân của bạn rồi click chọn Open Folder.
Sau khi xác định vị trí sao lưu các file, bạn tiến hành thực hiện các bước sao chép và dán.
Để Restore (khôi phục) dữ liệu, bạn vào File => Open => Outlook Data File. Duyệt đến vị trí sao lưu và lựa chọn file.
Trong trường hợp nếu bị lỗi, bạn tiến hành kích chuột phải rồi bỏ chọn tùy chọn Read only trên thẻ Properties file PST.
2. Thay đổi vị trí file Outlook
1. Bước đầu tiên là đóng Outlook lại.
2. Tìm vị trí file PST thông qua đường dẫn mặc định mà Quản trị mạng đã giới thiệu ở phần trên.
3. Tiếp theo sao chép file PST sang một phân vùng khác.
(Để đề phòng trường hợp xấu xảy ra, bạn nên đổi tên file PST ở vị trí mặc định. Chẳng hạn, đổi tên Outlook.pst thành Outlook.old. Trong trường hợp nếu bị lỗi bạn có thể quay trở lại file cũ).
4. Khởi động lại Outlook.
5. Cập nhật bất kỳ Wizard Rules nào mà bạn có thể tùy chỉnh trên đường dẫn mới.
3. Import và Export
1. Click chọn File => Import and Export.
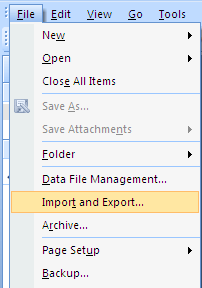
2. Chọn Export to a file.
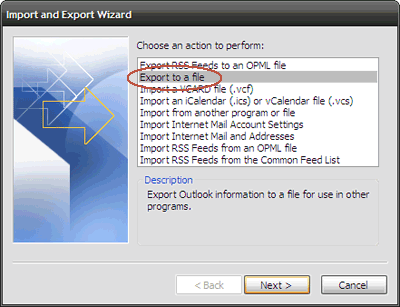
3. Chọn Personal Folder File (.pst).
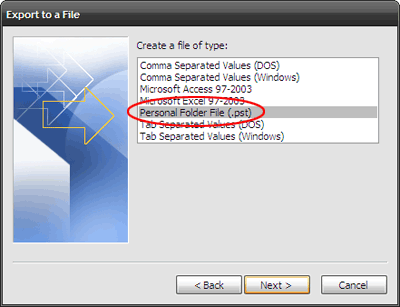
4.Tại mục Select the folder to export from, bạn chọn thư mục export. Chẳng hạn như thư mục Personal Folder. Sau đó đánh tích chọn Include Subfolders nếu muốn chọn thêm các thư mục con trong thư mục Personal Folder.
Ngoài ra bạn có thể thiết lập chọn lọc các sao lưu thông qua Filter.
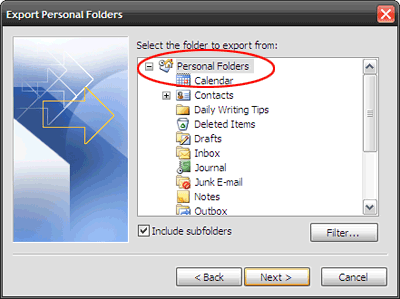
5. Chọn một vị trí an toàn để lưu trữ các file được export, sau đó click chọn Finish để hoàn tất.
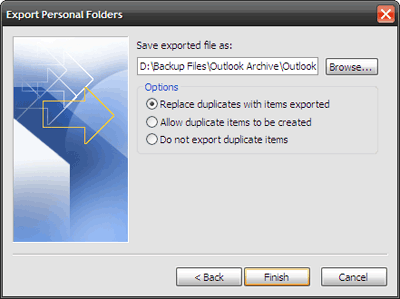
Để Restore dữ liệu, bạn thực hiện các bước tương tự, vào File => Import and Export => Import from another program or file => Personal Folder File (.pst) và duyệt đến vị trí sao lưu rồi click chọn Finish.
4. Sao lưu và khôi phục các thư mục Personal Folders
4.1. Sao lưu các thư mục Personal Folders
1. Mở Outlook.
2. Trên cửa sổ Outlook, tại Menu File, bạn click chuột chọn Backup.
3. Tiếp theo click chọn Options rồi đánh tích chọn các thư mục cá nhân mà bạn muốn sao lưu.
4. Click chọn Browse rồi điều hướng đến vị trí nơi bạn muốn lưu trữ bản sao lưu rồi click chọn Open.
5. Để nhắc nhở người dùng tạo thư mục sao lưu cá nhân, bạn đánh tích chọn Remind Me To Backup Every … Days, xác định khoảng thời gian nhắc nhở rồi click chọn OK.
6. Click chọn Save Backup.
7. Thoát khỏi Outlook để bắt đầu quá trình sao lưu.
4.2. Restore dữ liệu thư mục cá nhân đã sao lưu
Sau khi đã tạo bản sao lưu thư mục cá nhân, bạn có thể khôi phục bất kỳ thư hoặc dữ liệu sao lưu nào bằng cách thực hiện theo các bước dưới đây:
1. Trên Outlook bạn mở file .pst ở trong mục Creating New or Opening Existing Personal Folders.
2. Kéo thư hoặc dữ liệu từ thư mục sao lưu cá nhân vào thư mục hiện tại.
Để khôi phục file .pst từ sao lưu, bạn thực hiện theo các bước dưới đây:
1. Trên Outlook, tại Menu Tools bạn click chọn Account Settings.
2. Lúc này trên màn hình xuất hiện hộp thoại Account Settings, tại đây bạn click chọn thẻ Data Files. Điền tên và tìm vị trí file .pst bị lỗi.
3. Thoát Outlook.
4. Trên Windows Explorer, đổi tên file .pst bị lỗi.
5. Tiếp theo vẫn trên Windows Explorer, tiến hành copy file .pst sao lưu sang thư mục có chứa file .pst gốc.
6. Trên Windows Explorer, đặt tên cho file .pst sao lưu bằng tên file .pst gốc.
7. Cuối cùng khởi động lại Outlook là xong.
Thế Giới Số chúc các bạn thực hiện thành công !