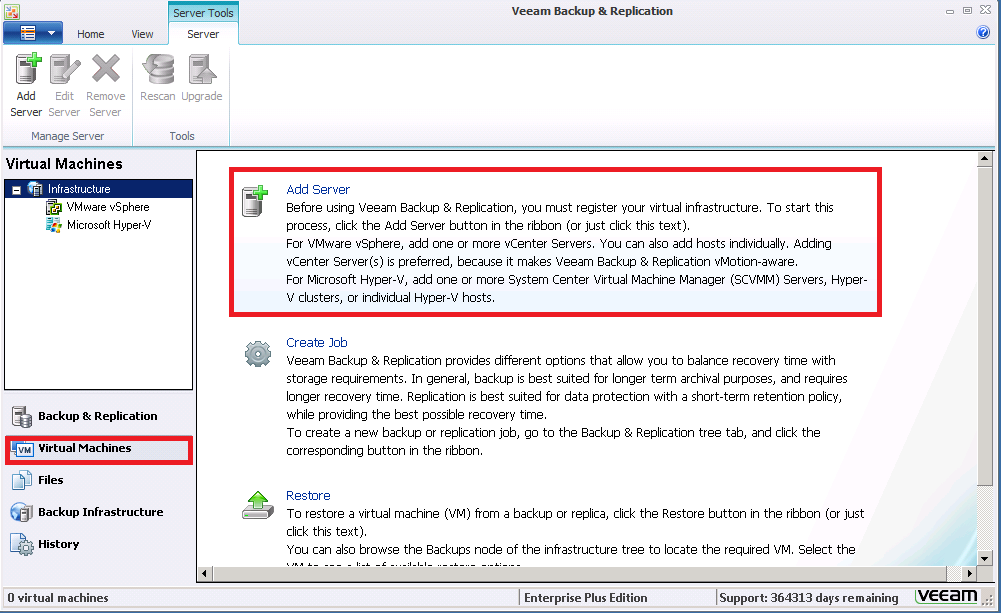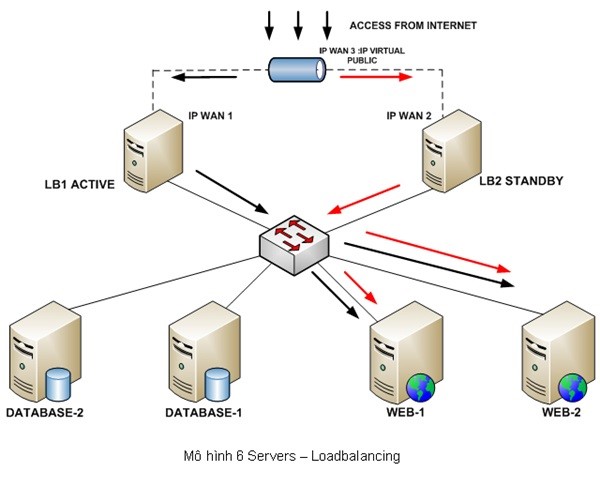Hướng dẫn cài đặt và sử dụng phần mềm VMware Workstation từ A-Z
Bạn vẫn thường lo lắng cho máy tính của mình khi download quá nhiều file hoặc truy cập nhiều website không chính thống. Vậy thì đừng tại sao không thử tìm hiểu về VMware Workstation, một giải pháp tối ưu cho người dùng máy tính. Nào, hãy cùng tìm hiểu thêm về phần mềm này và cách cài đặt trên máy tính như thế nào đúng chuẩn nhé.
Giới thiệu chung về phần mềm VMware Workstation
VMware Workstation là gì?
VMware Workstation được biết đến là một phần mềm ảo mà tại đây người dùng có thể tạo một máy ảo làm việc trên máy tính của bạn. Tuy nhiên, máy ảo này lại hoạt động độc lập, do đó đây sẽ là môi trường lý tưởng để người dùng có thể thử nghiệm một vài hệ điều hành mới như Linux hoặc truy cập những website có độ tin cậy thấp. Bên cạnh đó, bạn còn có thể in và plug in USB drive. Công dụng chính của việc sử dụng máy ảo là để hạn chế tối đa những rủi ro ảnh hưởng đến hệ điều hành của máy tính thật.
Một vài tính năng nổi bật của VMware Workstation
- Người dùng có thể thử nghiệm chạy cùng lúc nhiều hệ điều hành khác nhau trên máy tính;
- Bất kỳ hệ điều hành nào cũng có thể tạo máy ảo và thử nghiệm như hệ điều hành Linux, Windows,…
- Hỗ trợ cài đặt đa dạng hệ điều hành điện toán đám mây với các vùng chứa như Docker, Kubernetes;
- Hoạt động làm việc trên máy ảo như chạy, di chuyển, chia sẻ, kết nối vô cùng đơn giản, dễ sử dụng;
- Tối đa hóa các phần cứng, năng suất cho phép để dễ dàng thêm hoặc xóa máy tính ảo ra khỏi máy tính vật lý của bạn;
- Khi kết nối với VMware vSphere, ESXi hoặc thậm chí các máy chủ, các server dự phòng, trạm workstation khác cũng rất đơn giản, tiện cho việc quản lý và điều khiển các máy ảo của VMware Workstation và máy chủ vật lý.
Một vài lưu ý trước khi sử dụng phần mềm VMware Workstation
Trước khi bắt đầu cài đặt phần mềm máy ảo VMware Workstation trên máy tính của bạn, cần lưu ý một vài điều sau đây:
- Hãy chắc chắn rằng máy tính bạn có đủ bộ nhớ để có thể vừa chạy hệ điều hành vật lý cùng với hệ điều hành ảo và bao gồm cả những chương trình còn lại trên máy. Cụ thể hơn, máy tính bạn lúc này phải có tối thiểu 4GB ram để có thể đảm bảo các công việc test website và cài đặt driver.
- Điều kiện bắt buộc cho máy tính của bạn trước khi cài đặt VMware Workstation là sử dụng 16 hoặc thậm chí 32 bit display adapter. Sẽ có một vài trường hợp các tác vụ hiệu ứng 3D sẽ không thể hoạt động trên hệ điều hành ảo, vì thể nếu máy tính bạn sẽ không thể chơi những game loại nặng trên hệ điều hành ảo.
Hướng dẫn cài đặt phần mềm VMware Workstation
Hãy làm theo những thao tác dưới đây thì chắc chắn bạn sẽ cài đặt thành công phần mềm máy ảo trên máy tính của mình:
Bước 1: Tải phần mềm
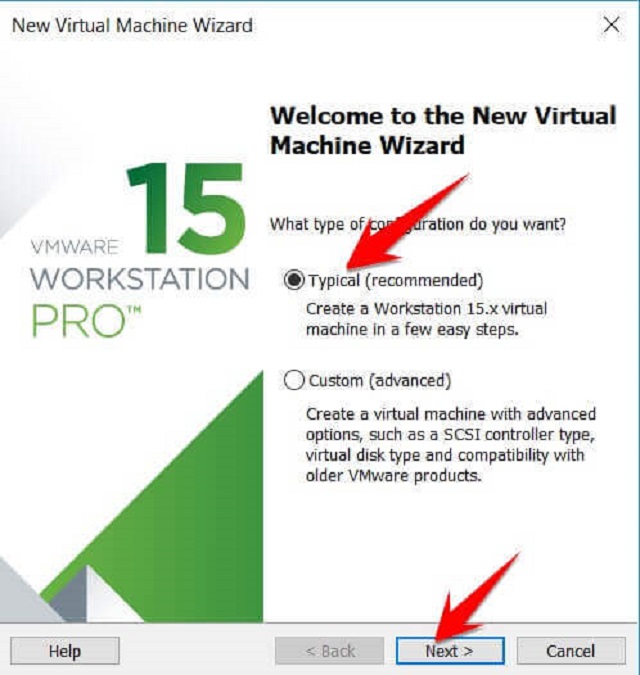
Hãy bấm vào đây để tải phần mềm VMware Workstation về máy và tiến hành cài đặt. Khi cài đặt, bạn chỉ cần click chuột vào Agree và Next đến khi máy tính hiện thêm lệnh Finish thì click vào đó là bạn đã hoàn thành bước thiết lập cài đặt.
- Lưu ý: Nếu bạn sử dụng phiên bản Pro hoặc muốn nâng cấp bản Pro thì vẫn có thể tham khảo hướng dẫn này. Vì chung quy thì cách sử dụng và giao diện của Pro mà bản thường giống nhau.
Bước 2: Khởi động chương trình
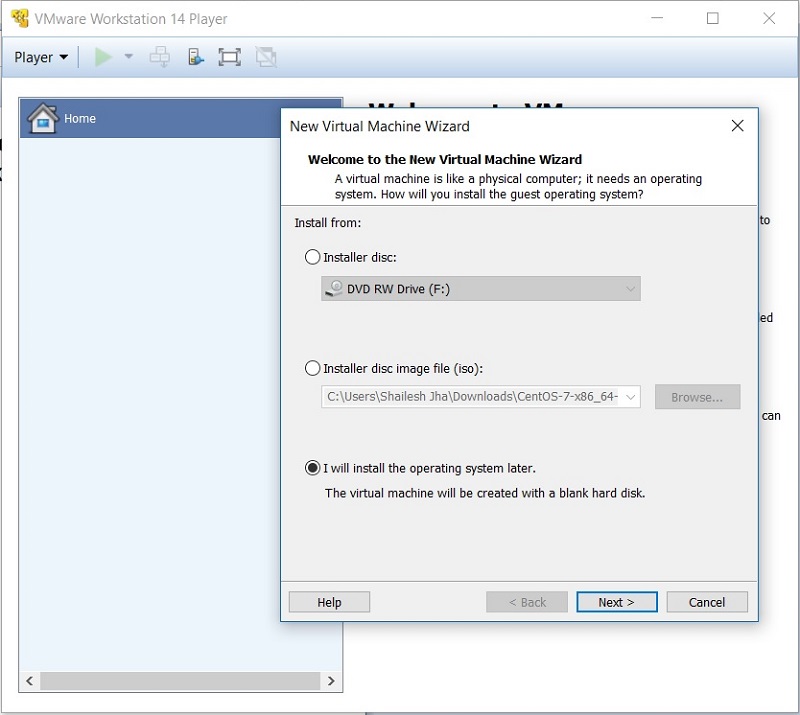
Click chuột vào biểu tượng Run as administrator để tiến hành khởi động chương trình của phần mềm máy ảo.
Sau đó, chọn New Virtual Machine và click vào Typical. Tiếp theo là lựa chọn phương tiện cài đặt sau khi nhận được thông báo của VMware. Nếu VMware hỗ trợ cài đặt hệ điều hành hiện tại thì bạn sẽ thấy tùy chọn Easy Installation hiển thị ngay trên màn hình.
Bước 3: Product key
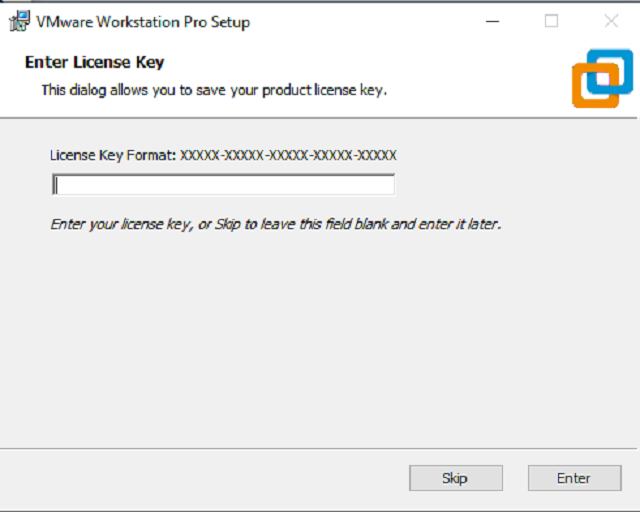
Nhập product key của Window được sử dụng trên máy ảo, bạn cũng có thể sử dụng key của Window máy tính chủ.
Tiếp đến là bước bảo mật thông tin và bảo vệ máy ảo, bạn chỉ cần dùng thiết lập mật khẩu là xong.
Bước 4: Tên và vị trí lưu máy ảo
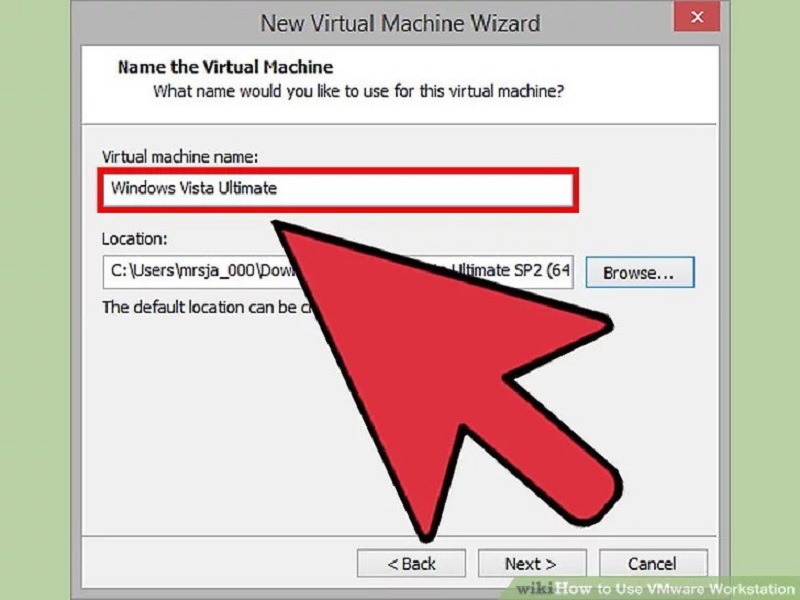
Tên và vị trí của máy ảo VMware Workstation sẽ giúp bạn phân biệt dễ dàng khi máy tính của bạn có quá nhiều máy ảo khác nhau.
Bước 5: Thiết lập Disk Size
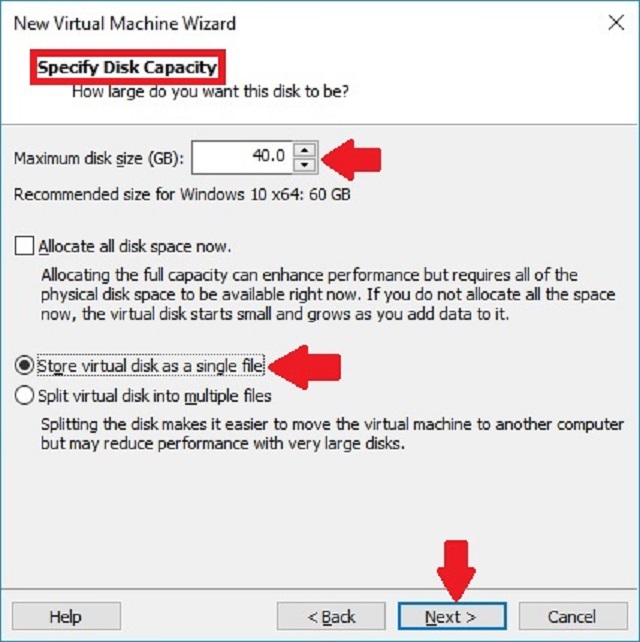
Đây là thao tác khó nhất và quyết định bạn có cài đặt VMware Workstation thành công hay không. Bạn phải tính toán được dung lượng cần phải sử dụng trên Win cũng như các chương trình cần lưu trữ trên máy ảo.
Tuy nhiên một điều đáng mừng là VMware có tính năng Recommend để giúp bạn tính toán dung lượng cần thiết trên Windows. Tuy nhiên, bạn vẫn có thể mở rộng thêm để thoải mái sử dụng, nhưng mức mở rộng tối thiểu là 20GB.
Bước 6: Xây dựng cấu hình trên máy ảo
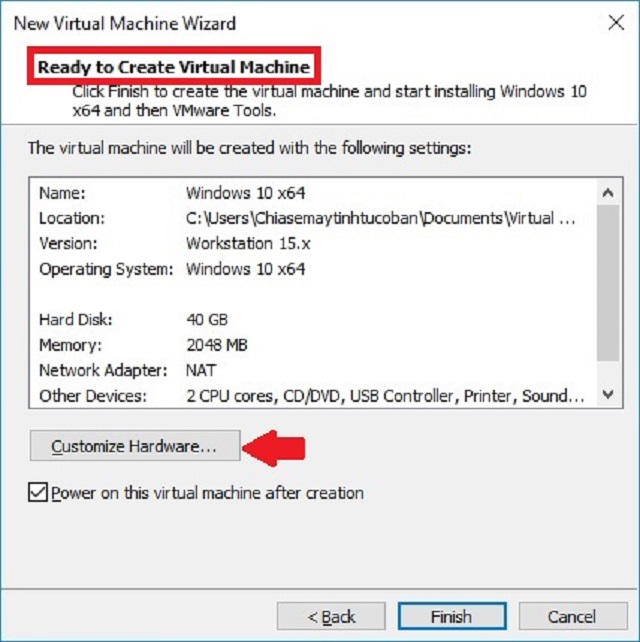
Hãy chọn Customize Hardware, sau đó bạn có thể thiết lập cấu hình và các phương thức kết nối theo mong muốn của bạn. Tất nhiên cấu hình trên máy ảo thì không thể nào mạnh bằng cấu hình của máy thật.
Một tips nho nhỏ đó là nếu bạn chỉ cần các tác vụ cơ bản thì chỉ cần từ 1 đến 2GB là đã đảm bảo đủ sử dụng. Vậy thì Network Adapter bạn nên chọn NAT để đảm bảo đường truyền tốt nhất.
Bước 7: Cài win và kiểm tra kết quả
Nếu tất cả những thông tin bạn cung cấp đã đầy đủ và chính xác thì máy sẽ thao tác tự động giúp bạn. Sau khi cài đặt thành công thì VMware Workstation sẽ hiển thị thêm mục Install VMware Tools.
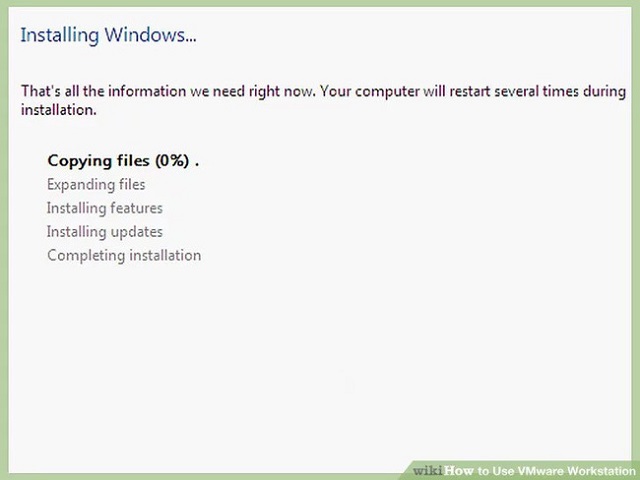
Sau khi cài đặt thành công, đừng quên tìm hiểu về cách sử dụng VMware Workstation như thế nào cho đúng cách để mang lại hiệu quả cao nhé.
Sử dụng VMware Workstation như thế nào?
Những thao tác cơ bản khi sử dụng phần mềm máy ảo VM:
Tắt/ mở
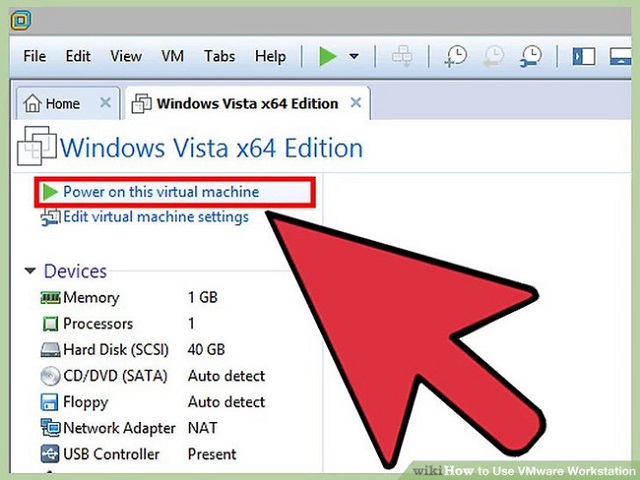
Để khởi động máy ảo, bạn hãy tìm lệnh Power on this virtual machine. Còn nếu muốn tắt máy ảo thì có thể chọn 1 trong 2 cách sau:
- Chọn Power Off trên thanh công cụ của VM
- Chọn Shut Down Guest. Nếu tắt máy bằng cách này thì máy ảo sẽ tự động mở khi bạn đăng nhập vào VMware.
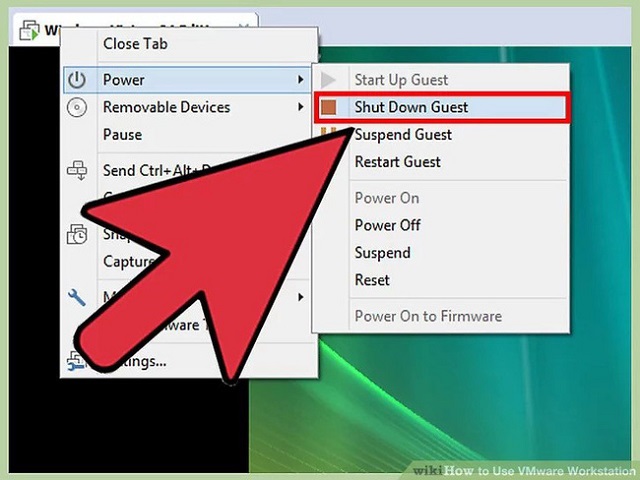
Công cụ Snapshot
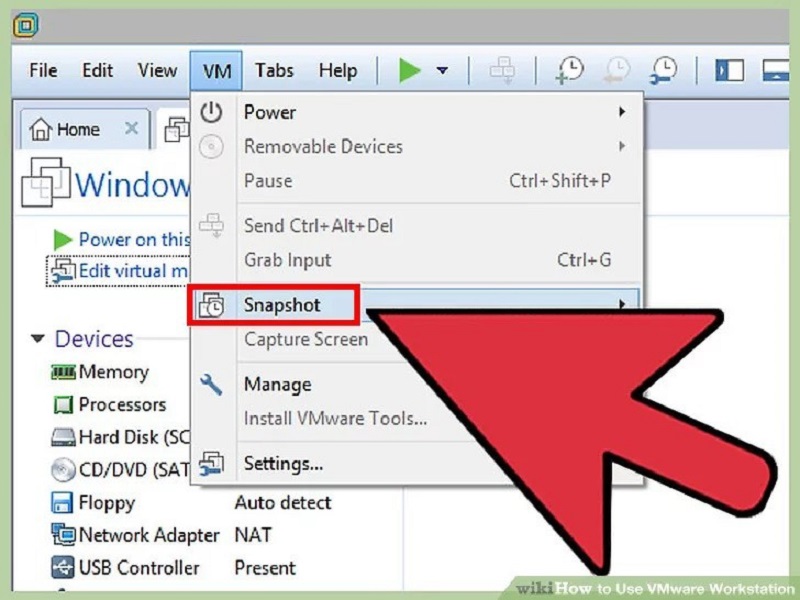
Cho phép hiện trạng của máy được lưu trữ lại tại một mốc thời gian nhất định. Tiện ích này sẽ giúp cho bạn trước khi tải hoặc mở một website được nghi vấn bằng cách mở Snapshot lại và test thử. Nếu phát hiện máy có vấn đề khi tải file thì đừng lo, bạn đã có back-up lại rồi mà, chỉ việc tua ngược lại từ đầu mà thôi.
Di chuyển các tệp giữa máy ảo và máy tính vật lý
Thật ra thao tác này cũng không quá phức tạp đâu, chỉ tương tự như thao tác bạn kéo và thả như trên máy tính bình thường. Các tập tin sẽ được di chuyển theo hai hướng giữa máy tính và máy ảo hoặc thậm chí từ máy ảo này sang máy ảo khác. Sau khi bạn kéo và thả, bạn gốc vẫn còn ở vị trí ban đầu và vị trí mới là bản sao.
Kết nối máy in với máy ảo
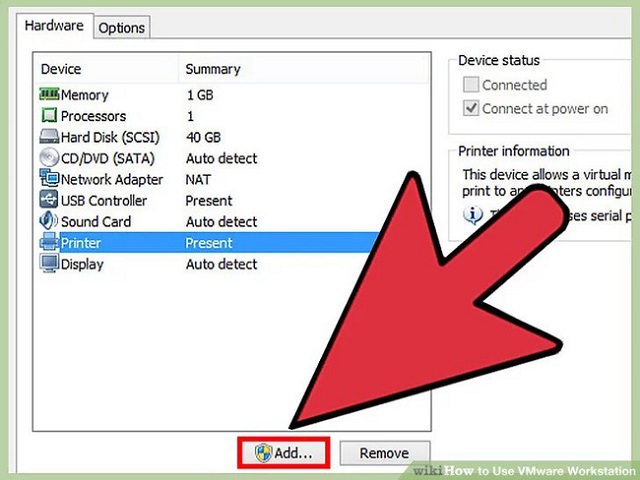
- Chọn máy in mà bạn muốn kết nối
- Nhập chọn menu của VM và chọn Settings
- Click chuột vào Hardware tab, chọn Add. Máy ảo sẽ bắt đầu Add Hardware wizard.
- Sau đó chọn Printer và nhấn Finish. sau này, khi bạn bật máy ảo thì máy in ảo cũng sẽ được tự động kích hoạt.
Hy vọng những chia sẻ trên đây sẽ giúp bạn cài đặt và sử dụng thành công phần mềm máy ảo VMware Workstation trên máy tính của mình. Đây là cách sử dụng giúp hạn chế việc nhiễm virus từ các file hoặc website không uy tín.