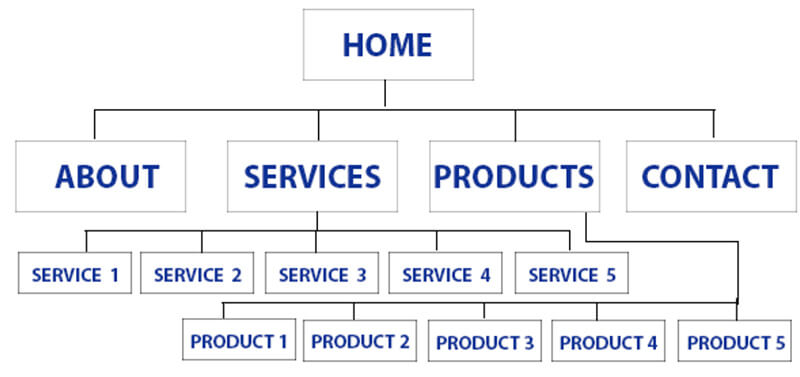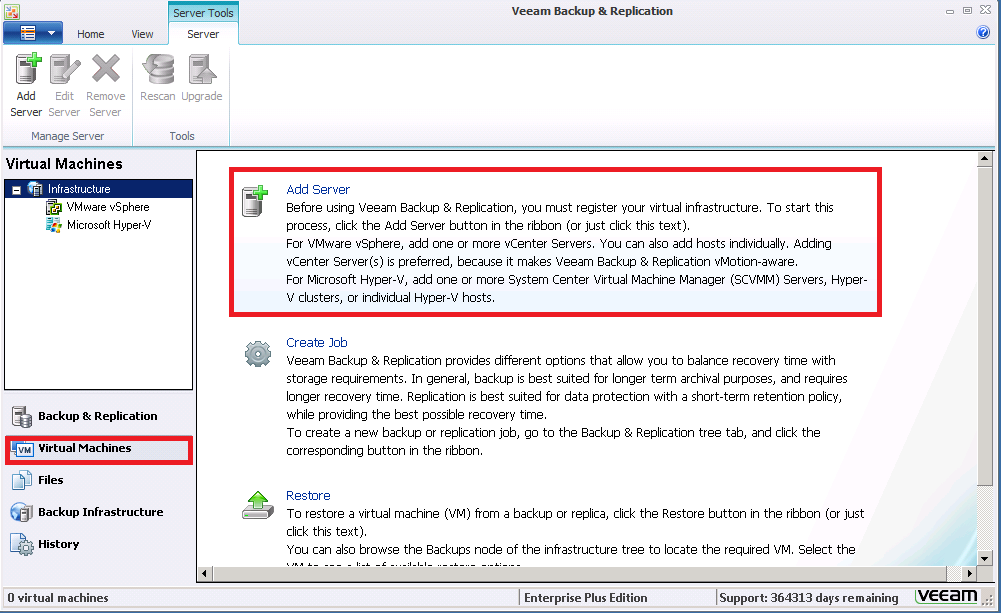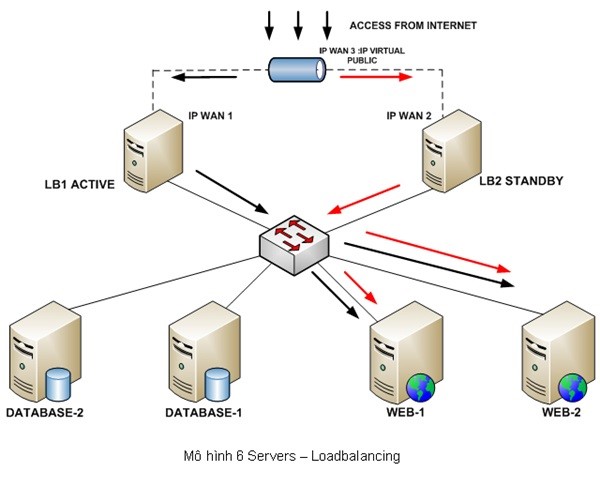Bạn muốn biết sitemap là gì? Bạn đang tìm hiểu cách tạo sitemap cho WordPress? Với những bước hướng dẫn đơn giản trong bài viết sau, bạn có thể hoàn thành công đoạn này chỉ mất 5 phút.
Sitemap XML là yếu tố quan trọng khi SEO cho website, hướng dẫn bot Google nhanh chóng đến tất cả nội dung trên website. Ngoài ra, sitemap XML còn đóng vai trò như yếu tố xếp hạng trong SEO, bởi nó giúp bot Google truy xuất các bài viết trên website nhanh chóng (ngay cả khi website tối ưu link internal kém hiệu quả).
Cụ thể hơn, sitemap XML là tệp thông tin của website, được hiểu theo nghĩa khác là bản đồ của một website. Các công cụ tìm kiếm sẽ dựa vào đó để thu thập thông tin của một website (bài viết mới, bài viết được cập nhật video…) và lập chỉ mục để nhanh chóng xếp hạng cao trên các công cụ tìm kiếm đó.
Ngoài sitemap XML còn có sitemap HTML chủ yếu dành cho người dùng vì hỗ trợ chuyển hướng dễ dàng, giúp người dùng biết Contact Us hoặc Shopping Cart là gì và đẩy nhanh thứ hạng của website vì tính thân thiện.
Ưu điểm của sitemap
Sitemap được giới thiệu đầu tiên vào năm 1994. Sitemap cần thiết cho website trong thời kỳ đó chủ yếu vì nó là bảng điều hướng.
Sau đây là một số ưu điểm của sitemap:
– Tăng khả năng cho công cụ truy cập tìm kiếm và đảm bảo được index.
– Thông báo cho công cụ tìm kiếm biết về thay đổi trong cấu trúc website.
– Giúp công cụ tìm kiếm index trang web lớn với những trang không được sắp xếp hợp lý.
Cách tạo sitemap cho WordPress
Bước 1: Tạo XML sitemap cho WordPress
Cách 1: Tạo XML sitemap với Plugin Yoast SEO
Yoast SEO plugin là plugin phổ biến dùng để cải thiện SEO của website hoặc blog WordPress. Yoast đảm nhiệm các yếu tố kỹ thuật liên quan đến nội dung, bổ sung các thẻ H1, H2 tag và giúp tạo sitemap.
Chọn Install Now rồi Activate để khởi động.

Sau khi kích hoạt, tại menu General, bạn vào Features rồi chọn kích hoạt On tính năng XML sitemaps.

Thế là xong, bạn vừa tạo XML sitemap bằng plugin. Bạn có thể thấy WordPress sitemap URL bên dưới XML sitemap của bạn.

Cách 2 – Tạo XML sitemap bằng Google XML sitemap
Plugin này dùng để tạo sitemap cho công cụ tìm kiếm như Ask, Google, Yahoo, Bing và WordPress. Nó tự động thông báo tất cả các bộ máy tìm kiếm khi nội dung mới được xuất bản.
Trước tiên, bạn cài đặt và kích hoạt từ directory plugin chính thức của WordPress: Plugin → Add new → Plugin Google XML sitemap → Install Now → Activate.

Sau khi kích hoạt, website của bạn có sitemap ngay. Để xem sitemap URL của WordPress, bạn mở trang cấu hình Plugin bằng cách vào Settings → XML sitemap.

Tại đây bạn cũng có thể thay đổi thông tin về độ ưu tiên của Posts/Pages, nội dung bị loại trừ…
Bước 2: Tạo sitemap HTML cho WordPress
Muốn tạo XML sitemap cho WordPress, bạn dùng 2 plugin gợi ý trên. Còn nếu bạn muốn tạo HTML sitemap cho WordPress, bạn dùng plugin WP Sitemap Page.
Đầu tiên, bạn cài đặt và kích hoạt plugin trên website WordPress bằng cách tại Plugin → Add new → Tìm kiếm Plugin WP Sitemap Page → Install Now → Activate.

Tiếp theo, cài đặt trang mới và thêm [wp_sitemap_page] shortcode nơi bạn muốn HTML sitemap hiển thị.

Cuối cùng, xuất bản trang và truy cập URL để kiểm tra HTML sitemap bạn tạo.

Bước 3: Submit WordPress XML Sitemap lên bộ máy tìm kiếm
Khi XML sitemap sẵn sàng, bạn nên submit nó lên Google Search Console để xác nhận bạn là chủ nhân của site. Khi hoàn tất, mở trang chủ Google Search Console và chọn website của bạn.
- Click chọn Crawl và chọn Sitemaps
- Click vào Add/Test Sitemap
- Điền URL của WordPress sitemap và nhấn Submit