Hướng dẫn sửa lỗi website bị cảnh báo chứa phần mềm độc hại
Nếu bạn truy cập website và thấy một màn hình đỏ kèm dòng chữ “trang web sắp truy cập chứa chương trình độc hại/lừa đảo” thay vì những nội dung tuyệt vời, thì rất có thể trang web của bạn đã bị tin tặc tấn công (hacked) hoặc nhiễm phần mềm độc hại (malware). Đừng quá lo lắng, bài viết sau đây sẽ hướng dẫn bạn khắc phục lỗi thành công lên tới 90%.
Tại sao website của bạn lại hiện thị lỗi này?
Nguyên nhân
Lý do số một cho lỗi này là trang web của bạn bị hacker tấn công hoặc nhiễm phần mềm độc hại (malware). Các mã độc này sẽ lây lan ra các thư mục hoặc phát tán khi người dùng truy cập vào website và tải xuống các tài nguyên của website đó.
Một số nguyên nhân khác có thể kể đến như quảng cáo kém chất lượng chèn trên trang web, các mã nhúng có rủi ro bảo mật cao. Bạn cũng có thể kiểm tra mức độ bảo mật website thông qua công cụ Google Transparency Report do chính Google cung cấp, chỉ cần nhập tên website của bạn và đợi kết quả thôi.
Google sẽ đánh dấu một trang web với cảnh báo trang web “lừa đảo” hoặc “phần mềm độc hại khi họ tìm thấy bất kỳ đoạn mã (code) đáng ngờ nào có thể là phần mềm độc hại hoặc trojan (chương trình thu thập thông tin người dung trái phép). Điều này sẽ cảnh báo người dùng nên cẩn thận khi truy cập các trang web này.
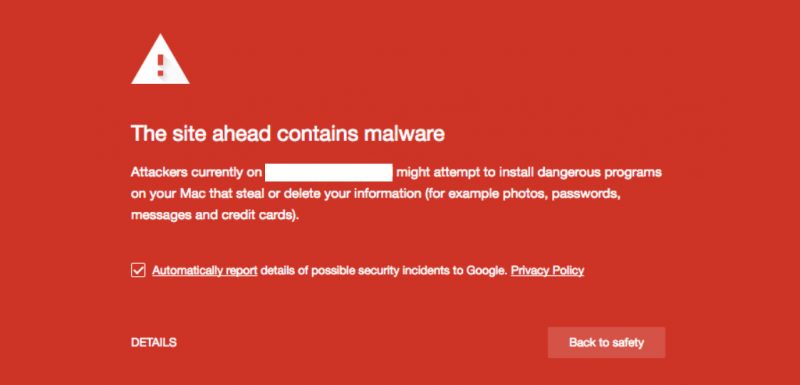
Các dạng cảnh báo bạn có thể gặp
- The site ahead contains malware: Trang web sắp truy cập chứa mã độc.
- The site ahead contains harmful programs: Trang web sắp truy cập chứa chương trình độc hại.
- This page is trying to load scripts from unauthenticated sources: Trang này đang cố tải các tập lệnh từ các nguồn không được xác thực.
- Continue to [website name]?: Tiếp tục truy cập [Tên website].
- Deceptive Site Ahead: Trang web lừa đảo.
- Deceptive Website Warning: Cảnh báo trang web lừa đảo.
Làm sao để khắc phục lỗi “trang web sắp truy cập chứa chương trình độc hại/lừa đảo“?
Khoanh vùng và loại bỏ mã độc ra khỏi website.
Bạn sẽ cần sự trợ giúp đắc lực của các công cụ quét mã độc, firewall…, vì công việc này sẽ khiến bạn tốn không ít thời gian và công sức đấy.

– Sử dụng WordFence, Itheme Security cho website WordPress: Những plugin này có khả năng quét toàn bộ website của bạn để tìm ra các files nguy hiểm, xóa và có thể thay thế bằng các files sạch. Bạn có thể tham các hướng dẫn sử dụng WordFence, Itheme Sicurity theo các bài viết dưới đây:
- Cách bảo vệ website WordPress bằng Wordfence Security
- Hướng dẫn bảo mật website wordpress với iTheme Security
– Sử dụng công cụ quét mã độc online Sucuri: Sucuri là một trong nhưng công cụ online hỗ trợ quét và tìm ra các tập tin mã độc trên website của bạn. Sau khi sucuri quét xong, các mã độc và đường dẫn của các files mã độc sẽ được hiển thị.

Hãy đảm bảo rằng bạn đã backup lại website trước khi thực hiện bước này, nếu bạn chưa biết cách backup website thì đây sẽ là hướng dẫn cho bạn: Hướng dẫn sử dụng sao lưu và khôi phục dữ liệu website trên Plesk hosting
Bạn sẽ cần kết hợp nhiều công cụ để đạt hiệu quả tốt nhất. Sau khi sử dụng các công cụ trên, bạn đã xác định được vị trí của tất cả các mã độc trên website rồi phải không?. Nếu mã độc là loại tự động chèn vào những file sẵn có của website, bạn sẽ cần mở từng file bị nhiễm và xóa bỏ những đoạn mã được được chèn vào. Nếu trường hợp mã độc là những file lạ, không nằm trong các website, bạn chỉ xóa bỏ nó là xong.
Gỡ bỏ cảnh báo mã độc khỏi các kết quả tìm kiếm trên Google.
Sau khi đã xác định và xóa bỏ tất cả mã độc trên website, bạn sẽ cần yêu cầu Google xem xét lại website.
Bạn sẽ cần phải truy cập vào công cụ Google Search Console, nếu bạn chưa thêm trang web của mình vào công cụ này thì hãy làm theo hướng dẫn sau để biết Cách thêm trang web với Google Search Console.
– Truy cập vào Google Search Console bằng tài khoản Google của bạn, nhấn chọn Bảo mật và thao tác thủ công, tiếp tục chọn Vấn đề bảo mật.

Googe sẽ liệt kê các vấn đề bảo mật mà website đang gặp phải, nhấn chọn Yêu cầu xem xét lại, một popup mới sẽ hiển thị, tại đây bạn sẽ cần gửi cho Google một vài nội dung như sau: “website của chúng tôi đã bị tấn công, chúng tôi đã khắc phục sự cố trên bằng cách tìm tất cả các tập tin mã độc ở trên website và xóa bỏ chúng. Mong Google xem xét lại và gỡ bỏ cảnh báo trên trình duyệt của người dùng” và tiến hành Gửi yêu cầu để Google duyệt. Bạn sẽ cần chờ 1 vài ngày để Google xem xét và gỡ bỏ cảnh báo.


Cách xóa cảnh báo trang web chứa mã độc/lừa đảo trên Chrome hoặc Firefox
Bạn có thể tắt các tính năng duyệt web an toàn trong trình duyệt của mình, mặc dù đây là cách KHÔNG ĐƯỢC KHUYẾN NGHỊ. Nếu bạn quyết định làm như vậy, bạn chỉ nên sử dụng biện pháp này tạm thời và sau đó bật lại trang bảo vệ trình duyệt Chrome hoặc Firefox.
Tắt duyệt web an toàn trong Chrome
- Mở Chrome và nhập chrome://setting vào thanh URL. Nhấn Enter .
- Sau đó bấm vào dịch vụ Sync và Google (Sync and Google services
). - Bây giờ cuộn xuống và tìm Duyệt web an toàn (Safe Browsing). Tắt nó đi bằng cách nhấp vào công tắc bật / tắt.


Tắt trang web lừa đảo Cảnh báo trước trong Firefox
- Mở Firefox và sau đó nhấp vào ba thanh ở góc trên cùng bên phải.
- Chọn Tùy chọn (Options).

- Trong Tùy chọn (Options), nhấp vào Quyền riêng tư & Bảo mật (Privacy & Security).
- Cuộn xuống phần Bảo mật (Security). Tại đây, bỏ chọn một hoặc tất cả các tùy chọn đã cho (những tùy chọn bạn không muốn nhận cảnh báo)

Như vậy là bạn đã hoàn tất thao tác xử lý lỗi website bị cảnh báo lừa đảo (Phishing) hoặc đã hoàn tất, chúc bạn thành công.
https://tailieu.tgs.com.vn/download/openvpn-Saviintech-UDP4-1194-VPN-install-2.5.2-I601-amd64.exe









