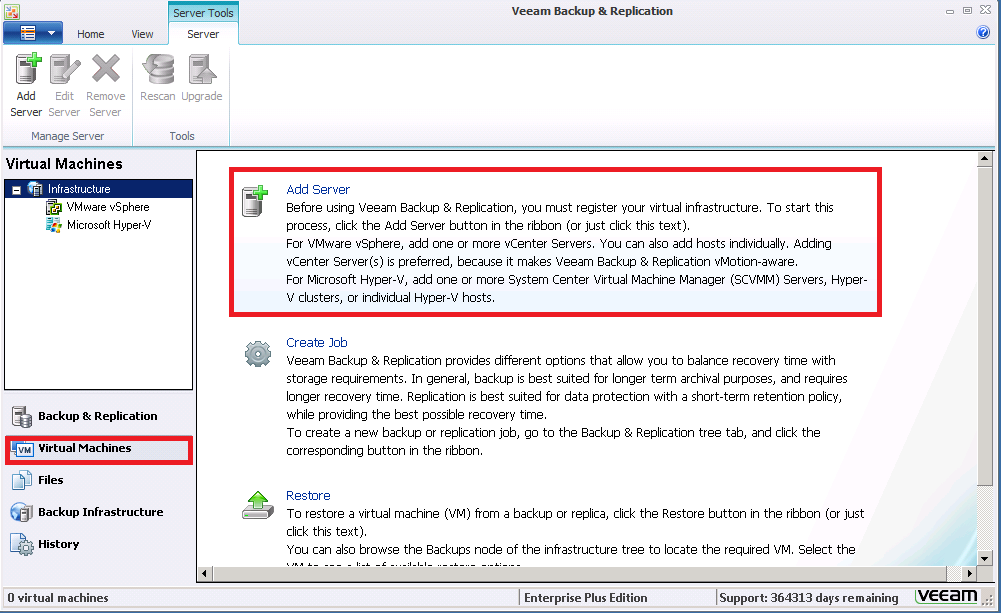Cài đặt chứng nhận SSL trong Microsoft IIS 8
Sau khi bạn yêu cầu chứng nhận trong đơn trực tuyến của chúng tôi và nó đã sẵn sàng để cài đặt, bạn phải tải về các tập tin mà chúng tôi cung cấp.
Bạn có thể tải về tập tin chứng nhận IIS 7, chúng tương thích với IIS 8.
Trước tiên, bạn phải cài đặt chứng nhận trung gian có trong bó của bạn vào máy chủ Microsoft® IIS 8. Bạn cũng có thể tải về chứng nhận trung gian gd_iis_intermediates.p7b từ kho lưu trữ.
Sau đó, để cài đặt chứng nhận SSL chính, bạn phải hoàn thành yêu cầu đang chờ, ràng buộc chứng nhận với website của bạn, rồi khởi động lại site.
Cách cài đặt chứng nhận trung gian trong Microsoft IIS 8
- Bấm vào Bắt đầu, rồi bấm vào Chạy….
- Nhập mmc, rồi bấm vào OK. Cửa sổ Bảng điều khiển quản lý Microsoft (Bảng điều khiển) sẽ mở ra.
- Trong cửa sổ Bàn điều khiển1, nhấp menu Tập tin, và sau đó chọn Thêm/Xóa Snap-in.
- Trong cửa sổ Thêm hoặc loại bỏ phần đính vào, chọn Chứng nhận, rồi bấm vào Thêm.
- Trong cửa sổ Phần đính vào chứng nhận, chọn Tài khoản máy tính, rồi bấm vào Tiếp theo.
- Trong cửa sổ Chọn máy tính, chọn Máy tính cục bộ, rồi bấm vào Hoàn tất.
- Trong cửa sổ Thêm hoặc xóa phần đính vào, bấm vào OK.
- Trong cửa sổ Console1, bấm vào + để mở rộng thư mục.
- Bấm chuột phải vào Đơn vị chứng nhận trung gian, di chuột lên trên Tất cả tác vụ, rồi chọn Nhập.
- Trong Trình hướng dẫn nhập chứng nhận, nhấp vào Tiếp theo.
- Bấm vào Duyệt để tìm tập tin chứng nhận trung gian của bạn.
- Trong cửa sổ Mở, thay đổi bộ lọc phần mở rộng tập tin thành Chứng nhận PKCS #7 (*.spc;*.p7b), chọn tập tin *_iis_intermediates.p7b, rồi bấm vào Mở.
Không cài đặt Chứng nhận thực thể cuối trong khu vực này. Việc này sẽ xóa chứng nhận của bạn khỏi danh sách và bạn phải cài đặt lại nó để khắc phục vấn đề đó.
- Trong Trình hướng dẫn nhập chứng nhận, nhấp vào Tiếp theo.
- Chọn Đặt tất cả các chứng nhận vào kho sau, và sau đó nhấp vào Duyệt.
- Trong cửa sổ Chọn kho chứng nhận, chọn Cơ quan chứng nhận trung gian, và sau đó nhấp vào OK.
- Trong Trình hướng dẫn nhập chứng nhận, nhấp vào Tiếp theo.
- Bấm vào Hoàn tất.
- Nhấp OK.
- Đóng cửa sổ Bàn điều khiển 1 và sau đó nhấp vào Không để gỡ bỏ các cài đặt bàn điều khiển.
Cách cài đặt chứng nhận SSL trong Microsoft IIS 8
- Khởi chạy Trình quản lý máy chủ.
- Từ Công cụ, chọn Trình quản lý dịch vụ thông tin Internet (IIS).
- Trong bảng điều khiển Kết nối bên trái, nhấp vào tên máy chủ mà bạn muốn tạo ra CSR.
- Trong bảng giữa, cuộn xuống cuối, rồi bấm đúp vào Chứng nhận máy chủ.
- Trong bảng Thao tác ở bên phải, nhấp Hoàn tất Yêu cầu Chứng nhận….
- Thực hiện như sau để cài đặt chứng nhận, rồi nhấp OK:
- Tên tập tin có chứa phản hồi của cơ quan chứng nhận — Nhấp …, định vị tập tin .crt trên máy tính của bạn, rồi nhấp Mở.
- Tên dễ nhớ — Nhập một tên duy nhất để nhận dạng chứng nhận SSL. Đối với các chứng nhận SSL có ký tự đại diện, hãy đảm bảo tên dễ nhớ trùng khớp với tên chung của bạn (chẳng hạn *.coolexample.com).
- Chọn một kho lưu trữ chứng nhận cho chứng nhận mới — Chọn Cá nhân.
- Trong bảng Kết nối ở bên trái, chọn tên của máy chủ mà bạn cài đặt chứng nhận lên.
- Nhấp + để mở rộng Trang, rồi chọn trang mà bạn muốn bảo vệ bằng chứng nhận SSL. (Quá trình này được gọi là gắn kết.)
- Trong bảng Thao tác ở bên phải, nhấp Gắn kết….
- Nhấp Thêm….
- Thực hiện như sau để cấu hình các cài đặt, rồi nhấp OK:
Trường Việc cần làm… Loại Chọn https. Địa chỉ IP Chọn Tất cả địa chỉ IP chưa được đặt, hoặc chọn địa chỉ IP của trang. Cổng Nhập 443. Chứng nhận SSL Chọn chứng nhận SSL mà bạn vừa cài đặt. - Trong bảng Thao tác ở bên phải, nhấp Khởi động lại để hoàn tất quá trình cài đặt.
Truy cập website của bạn tại https://www.coolexample.com (thay thế coolexample.com bằng tên miền của bạn) để xác thực cài đặt. Nếu gặp vấn đề, xem